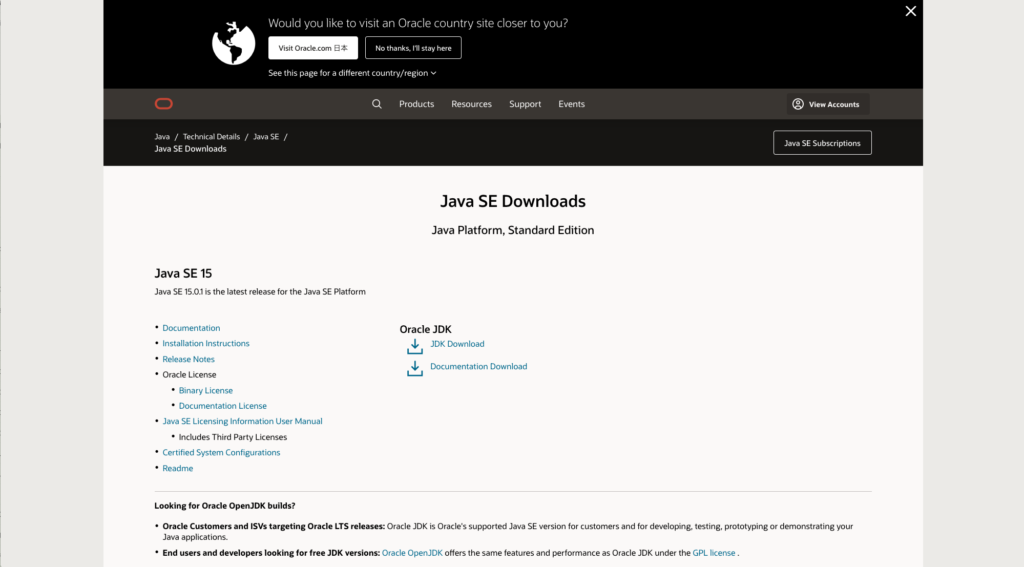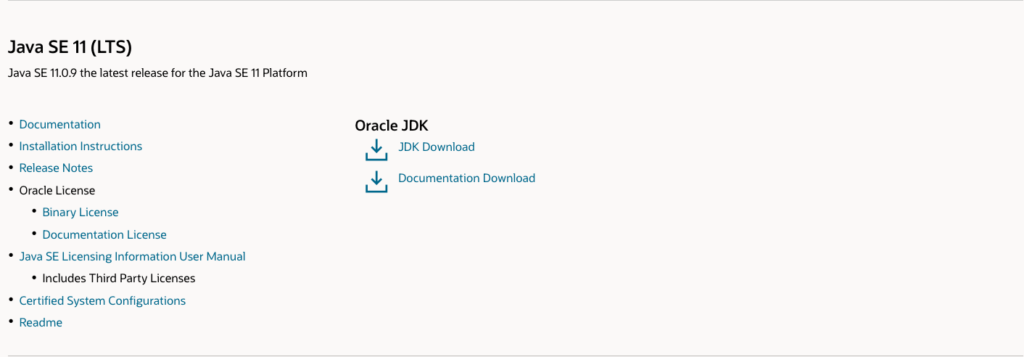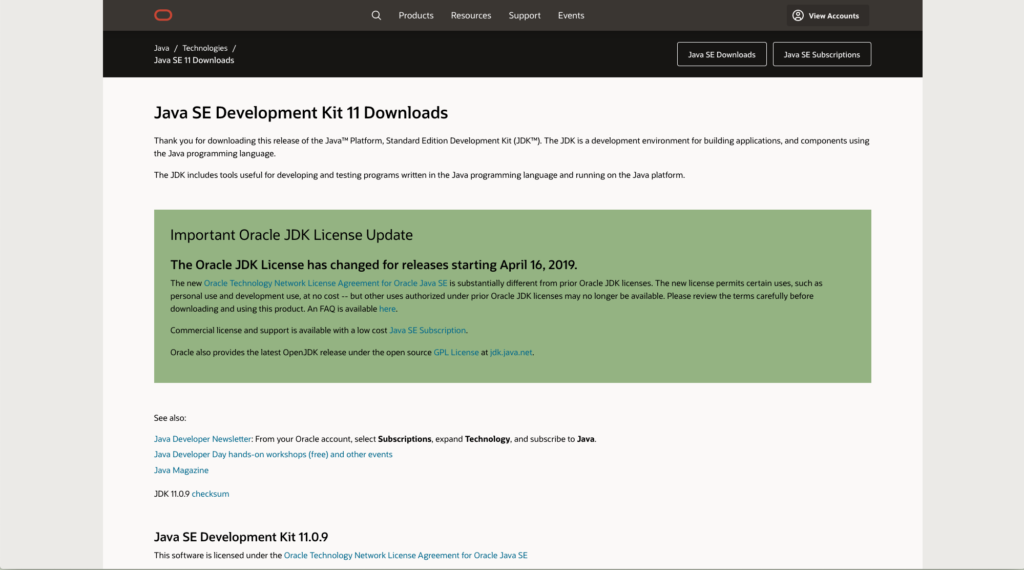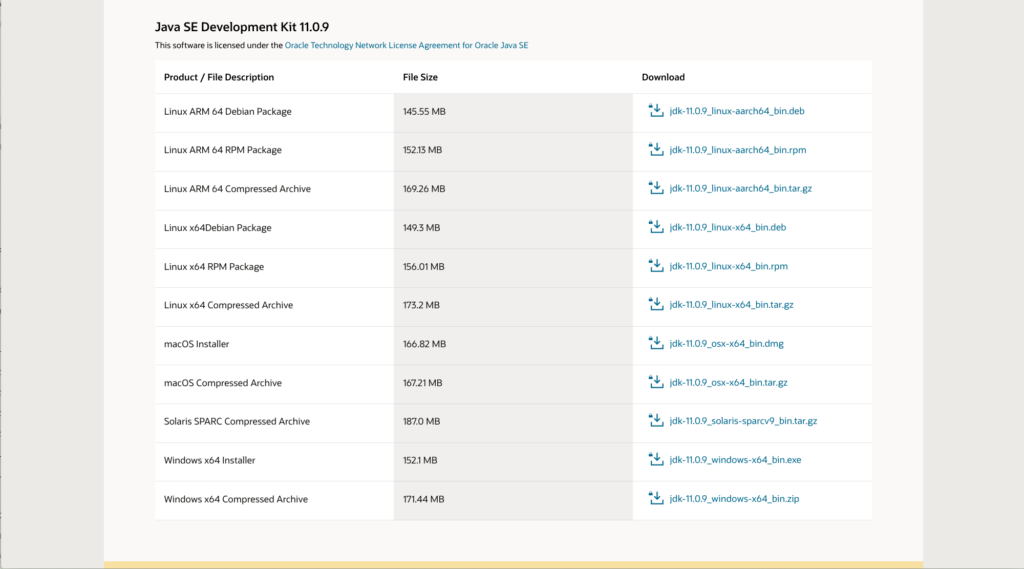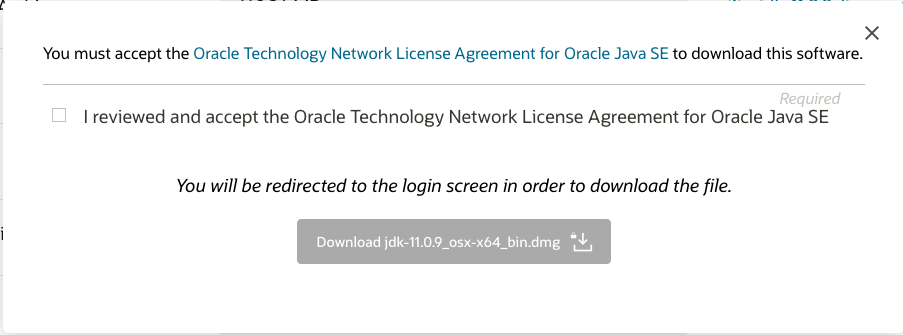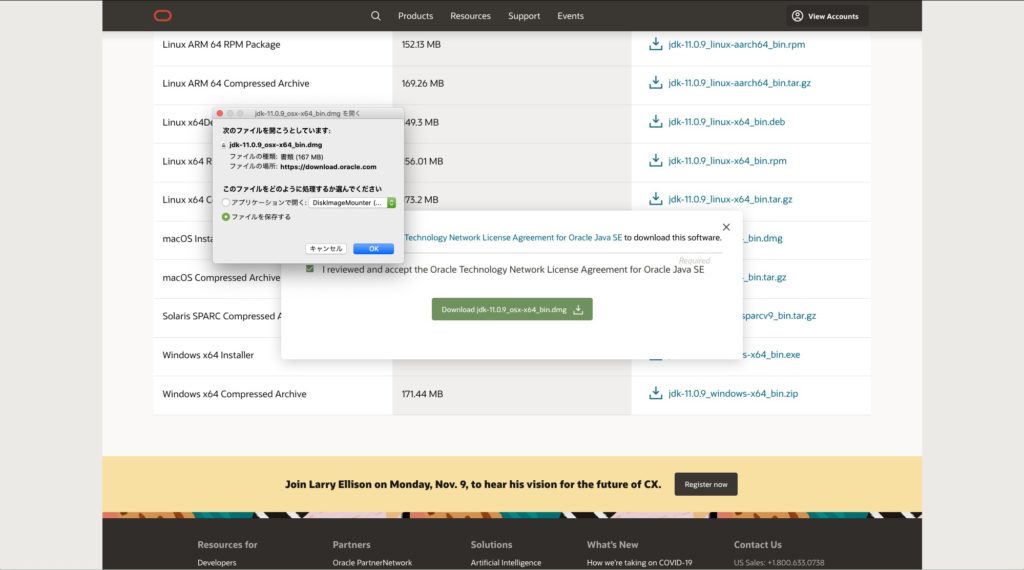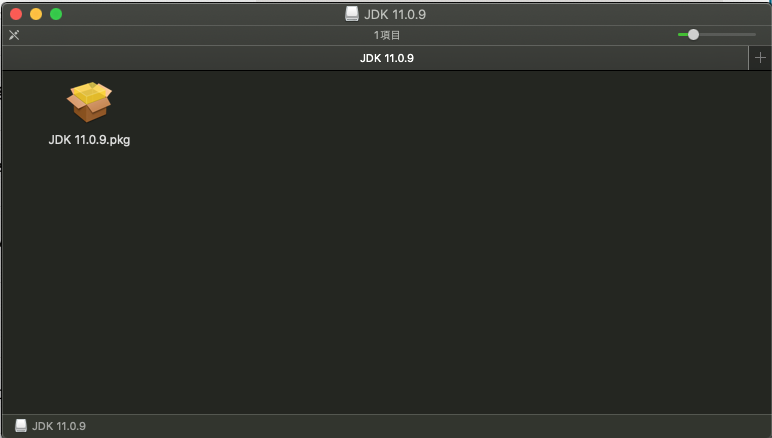はじめに
Javaは似たような用語が多く、最初の環境構築で詰まる人が多いのではないかと思っています。
そこで、この記事では、macでJava開発を行うための環境構築の方法を書きます。
IDE(統合開発環境)は、IntelliJ IDEAを使用します。
プログラミングを勉強している人にはおなじみの「Hello World!」するまでいきます。
※画像を取得しなおしました(2020/11/06)
| 環境 |
|
・macOS Mojave バージョン 10.14.5 ・ネットにつながる環境 |
Javaを使う用意
まず、macにはデフォルトでJavaを開発するツールが入っていません。
そこで、必要なものをウェブサイトからダウンロードしてくる必要があります。
現在(2020/11/06)、Javaはオラクルによって管理されており、
下記のURLのページから必要なものをダウンロードできます。
https://www.oracle.com/technetwork/java/javase/downloads/index.html
オラクルのページでは、冒頭で記述したJavaを開発するツールであるJDK(Java SE Development Kit)の最新版が、
上部に来ています。このときは、Java SE 15.0.1が最新版でした。
画面をスクロールし、自分が使用したいバージョンを決めたら、その右側にある「JDK DOWNLOAD」というボタンを押してください。
今回は、Java SE 11.0.9(LTS)を選択しました。LTS(Long Term Support)というのは、他のバージョンと比較して、
サポート期間が長いという意味です。
ライセンスに目を通して、大丈夫なら、画面をスクロールし、
自分のOSに合わせたファイルをダウンロードします。
macであれば、末尾が.dmgか.tar.gzの2種類です。
.dmgは、ダウンロード後インストーラが起動し、画面に表示される指示通りにボタンを押していけばいいです。
.tar.gzは、ダウンロード後開くと、中に必要なファイル群が入っているので、自分で適切なディレクトリに
配置する必要があります。
どちらでも自由ですが、今回は.dmgの方をダウンロードします。
ここで、ファイルを選択すると、下記の画面が表示され、
Oracle Technology Network License Agreement for Oracle Java SE への同意を求められます
目を通して、大丈夫そうなら、チェックボックにチェックをいれて、
下のDownloadボタンをクリックします
そうすると、おそらくオラクルへのサインインを求められます。
オラクルのアカウントを持っていない場合は、 作成します。途中、会社名などを求められますが、
個人場合は、会社名には個人名、会社住所および会社お電話番号はご自宅の住所、電話番号の入力で
いいみたいです。
サインインページでサインインを行うか、サインインした状態で、再度ファイル名をクリックすると、下記の画面のようにダウンロードができます。
「アプリケーションで開く」を選択すると、下記のようにウィンドウが開き、.pkgファイルが確認できるので、
ダブルクリックで開いてください。その後は、起動したインストーラの説明にそって、インストールしてください。
IntelliJ IDEAを使う用意
IntelliJ IDEAは、Javaの開発を助けるためのソフトウェアです。こちらも、ウェブサイトからダウンロードすることで、利用できるようになります。下記のURLにアクセスしてください。
https://www.jetbrains.com/idea/download/#section=mac
アクセスすると、有料のUltimate版と無料のCommunity版がダウンロード可能です。基本的なことは、Community版でも可能なので、今回はCommunity版をダウンロードします。
こちらも.dmgファイルなので、上記のJDK同様にインストールを進めていきます。
ちょっと違うのは、下記のウィンドウで、
左のInteliJ IDEA CE.appを右のApplicationsフォルダにドラッグしてください。
その後、FinderからApplicationsを開き、中にあるInteliJ IDEA CE.appを開きます。
開かれるインストーラの指示に従って、インストールを進めてください。
IntelliJ IDEAで、Javaのプロジェクトを作成
インストールが完了したら、IntelliJ IDEAを起動します。
初回起動時のみ、いくつかの設定がありますが、あとから変更できるので好みで決めます。
以下のウィンドウが表示されたら、Create New Projectをクリックします。
左の項目から、Javaを選択します。また、右上のProject SDKで、
先ほどインストールしたJDKのバージョンが選択されているのを確認します。
Additional Libraries and Frameworksは、何も選択しない状態で、右下のNextボタンをクリックします。
※画像は11.0.3になってますが、11.0.9となるはずです
次のウィンドウで、Create project from templateにチェックを入れて、
Java Hello Worldを選択して、Nextボタンをクリックします。
次のウィンドウで、Project name(プロジェクトの名前)とProject location(プロジェクトファイルの配置場所)を設定します。
ここまでいくと、プロジェクトが作成されます。下記画像のように、左側にプロジェクト構造が表示され、HelloWorld/src/Mainというファイルが生成されています。中には、自動で「Hello World!」を表示するコードが書かれています。このウィンドウで、右上の緑色の三角形のボタンをクリックすると、このプログラムが実行されます。
実行すると、下記の画像のように下部に領域が表示され、実行結果が表示されます。
「Hello World!」という文字が表示されていれば、無事にプログラムが実行されています。
これで、IntelliJ IDEAでJavaの開発が行えました。
このソースを変更していくことで、いろいろなことが試せます。
ここまでで、ひとまず、Javaの開発環境の完成です。