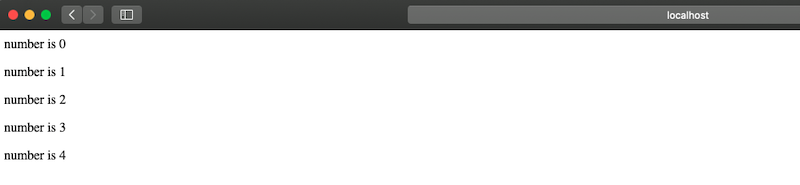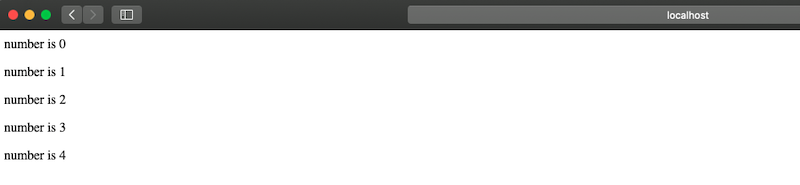はじめに
JSP(Java Server Page)での動作確認をしたくなったため、IntelliJ IDEAを使用して、環境を構築します。
| 環境 |
|
・macOS Catalina バージョン 10.15.4 ・ネットにつながる環境 |
Tomcatを使う用意
JSPを動かすのに、今回はTomcatを使用します。
そのため、Tomcatをウェブサイトからダウンロードしてきます。(homebrewでいれてもよいです)
下記のURLのページから、9.0.33>Binary Distributions>Core>tar.gz を好きな場所にダウンロードし、解凍しておきます。
(今回は、Version 9を利用します。)
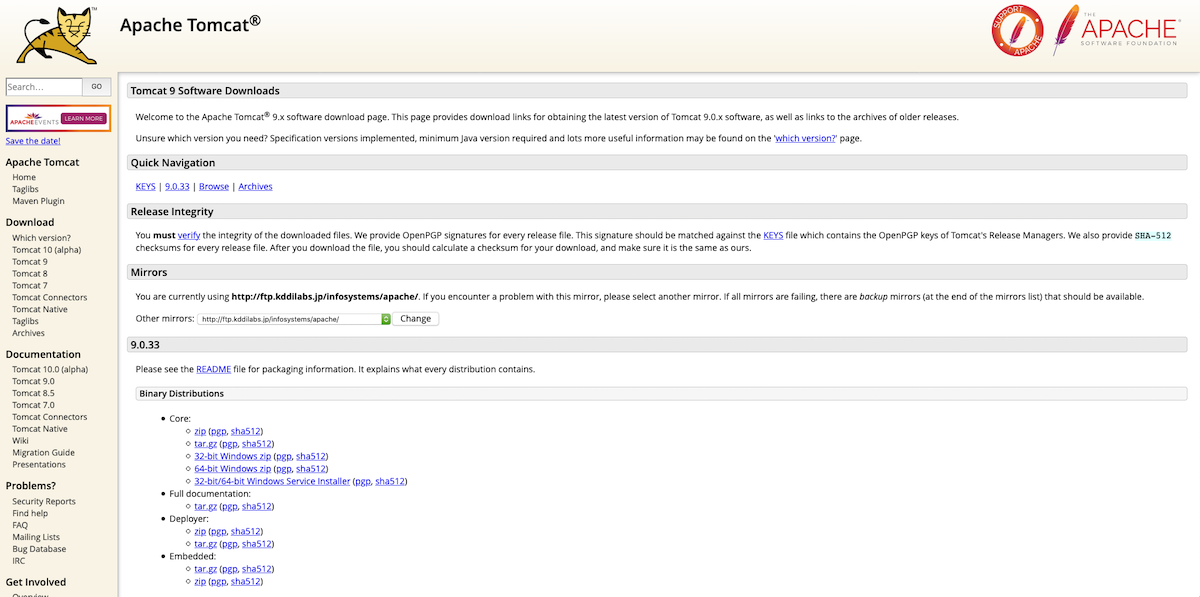
IntelliJでの設定
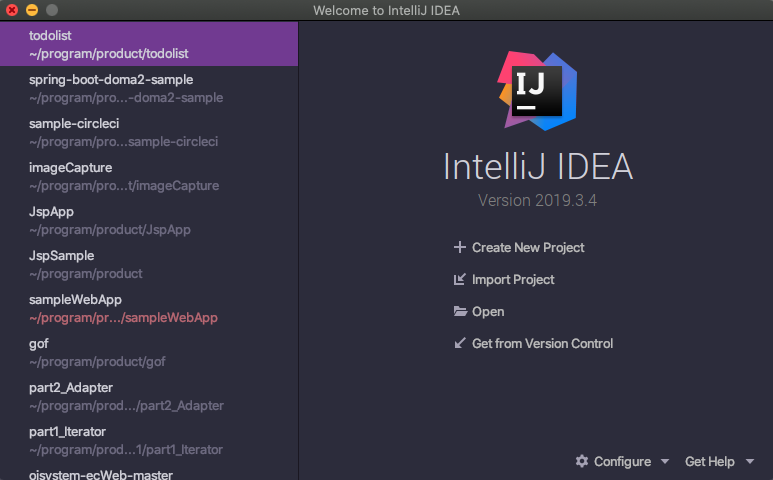
そうすると、下の画像のように、
作成するプロジェクトの設定が選べるので、Java Enterpriseを選択、
さらに右の領域で、下記のように設定する。Application Server欄の右にあるNew…ボタンをクリック。
サーバの種類が選べるので、Tomcat Serverを選択します。
下記の画像のウィンドウが表示されたら、Tomcat Home欄の右端のフォルダアイコンをクリック。
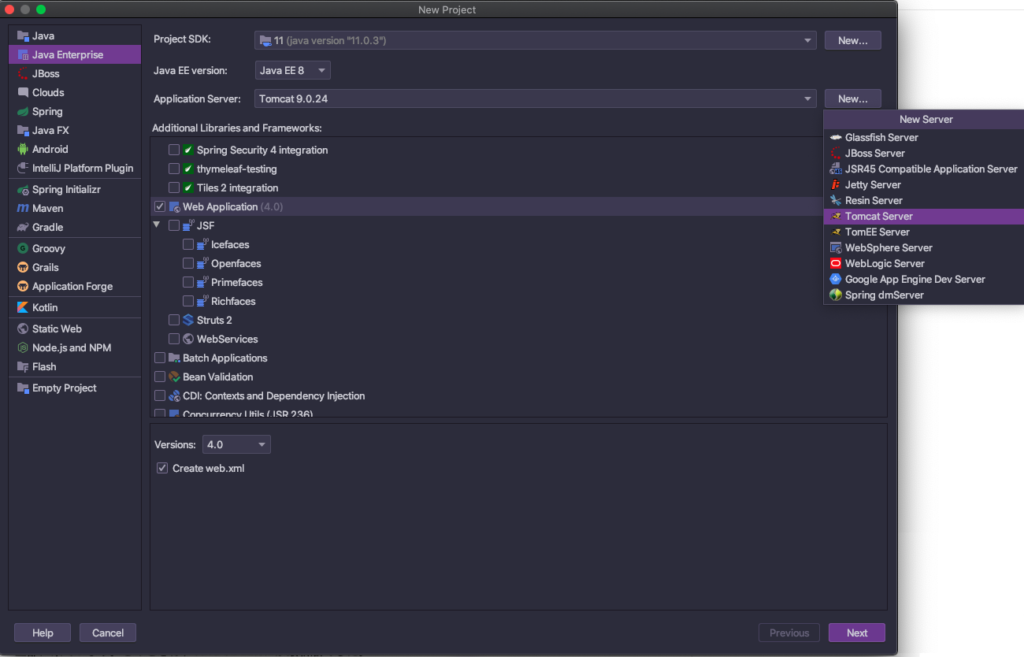
そうすると、下の画像のように、
作成するプロジェクトの設定が選べるので、Java Enterpriseを選択、
さらに右の領域で、下記のように設定する。Application Server欄の右にあるNew…ボタンをクリック。
サーバの種類が選べるので、Tomcat Serverを選択します。
下記の画像のウィンドウが表示されたら、Tomcat Home欄の右端のフォルダアイコンをクリック。
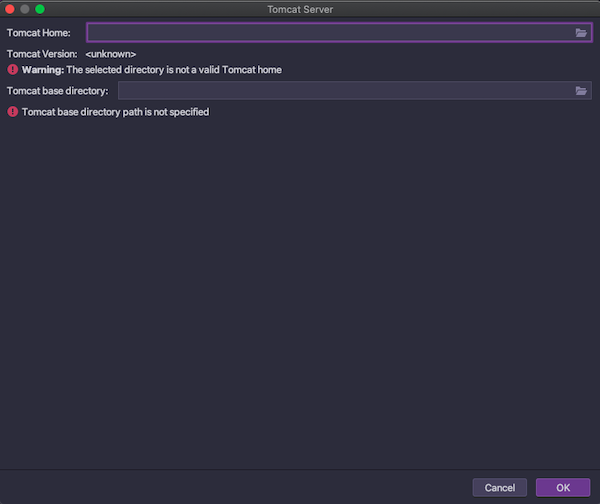
先ほど解凍しておいたapache-tomcat-9.0.33を選択
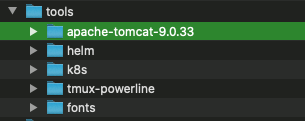
Warningがでなくなったら、OKをクリックして戻る。
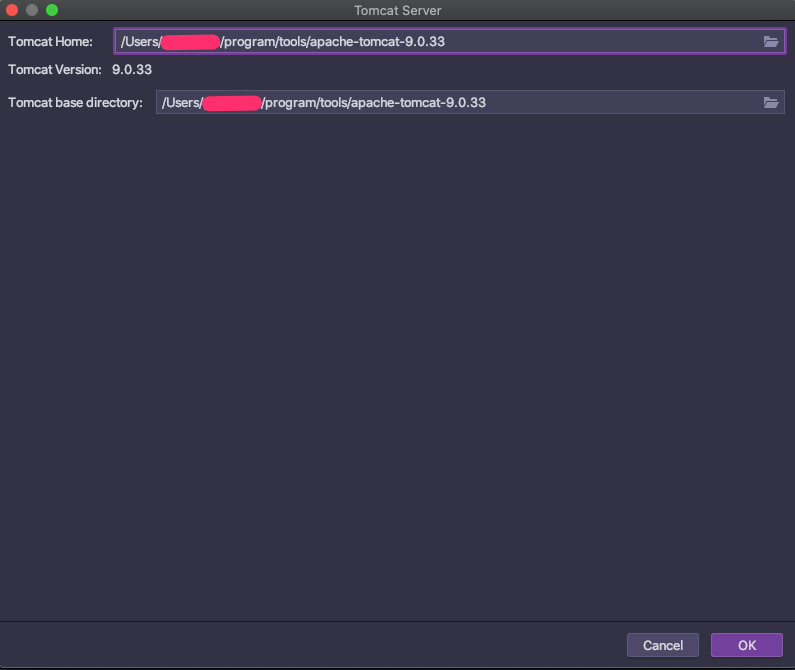
最終的に下の画像のような状態になると思うので、Nextをクリック。
・Project SDK: 11 ← 適当なものを選択
・Java EE version: Java EE 8 ← 適当なものを選択
・Application Server: Tomcat 9.0.33
・Additional Libraries and Frameworks: Web Application
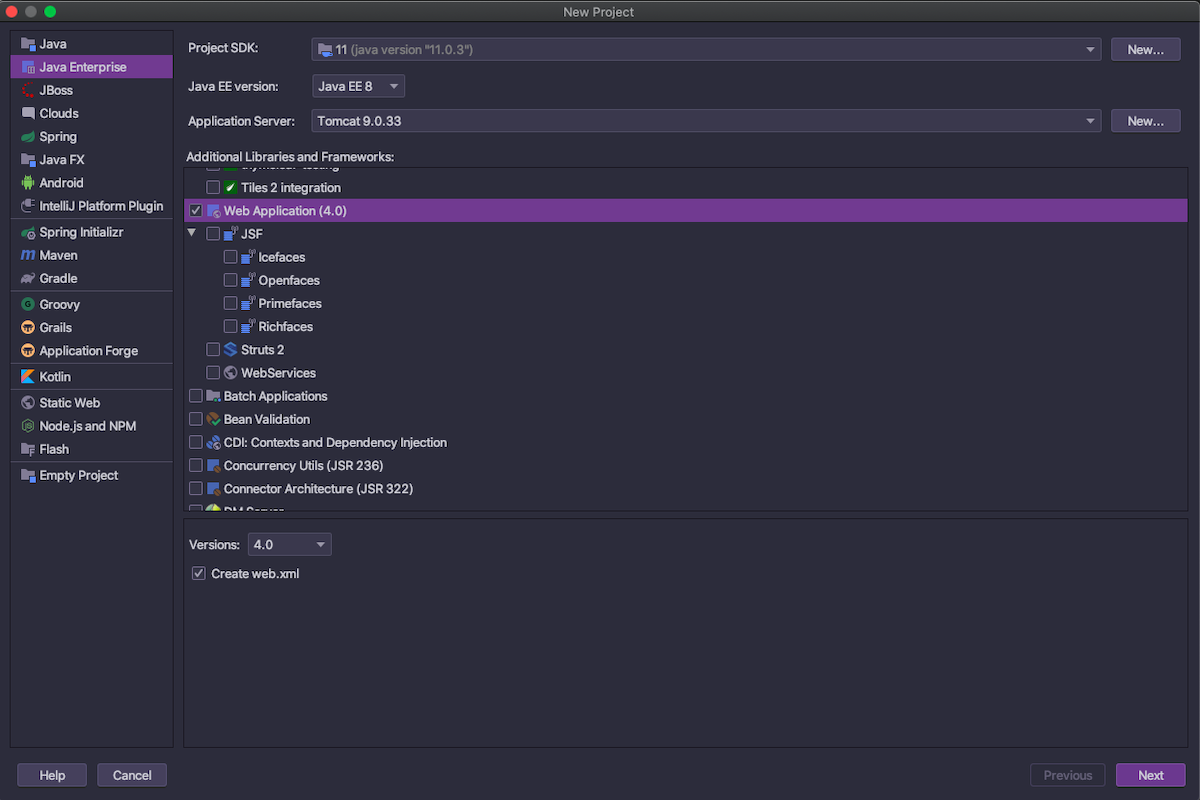
プロジェクト名と、プロジェクトの配置場所も好きな場所を選択します。
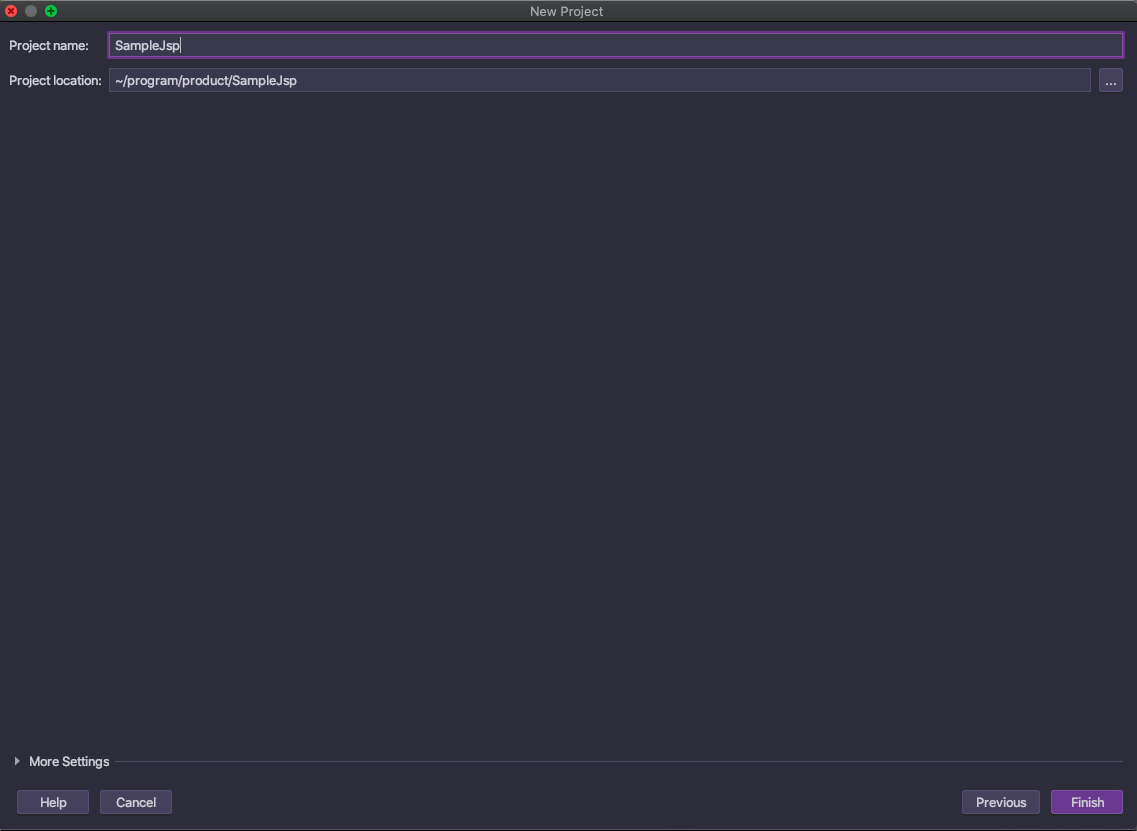
ここまでの設定が済むと、下の画像のような構成でプロジェクトが作成されます。
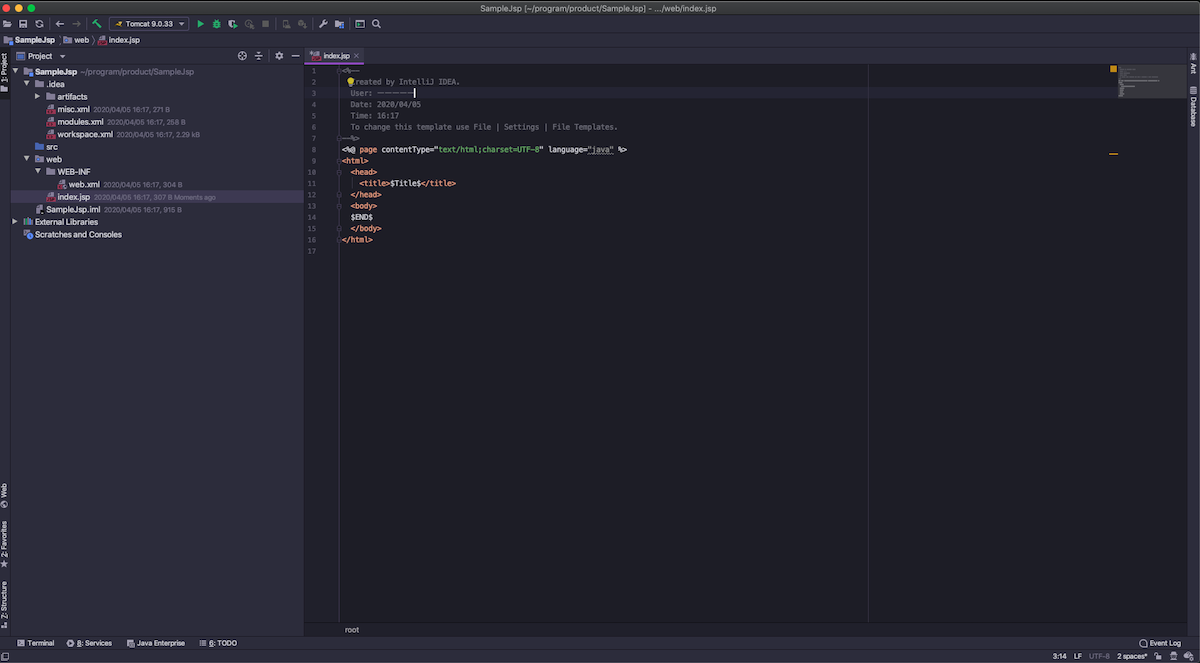
あとは、左上の緑の三角ボタンをクリックすれば、Tomcatのサーバが起動し、ブラウザで確認することができます。
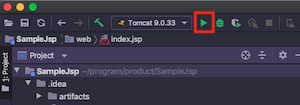
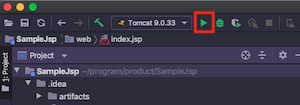
作成したままの状態であれば、下の画像のようにweb/index.jspファイル内に書かれている$END$が表示されます。
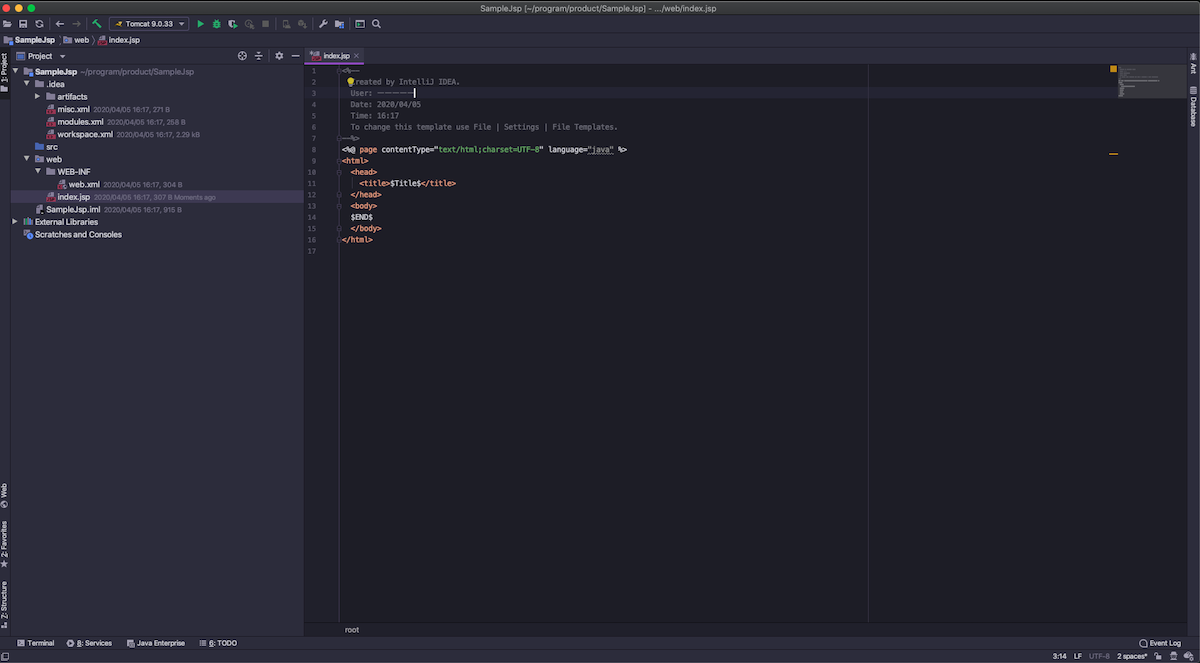
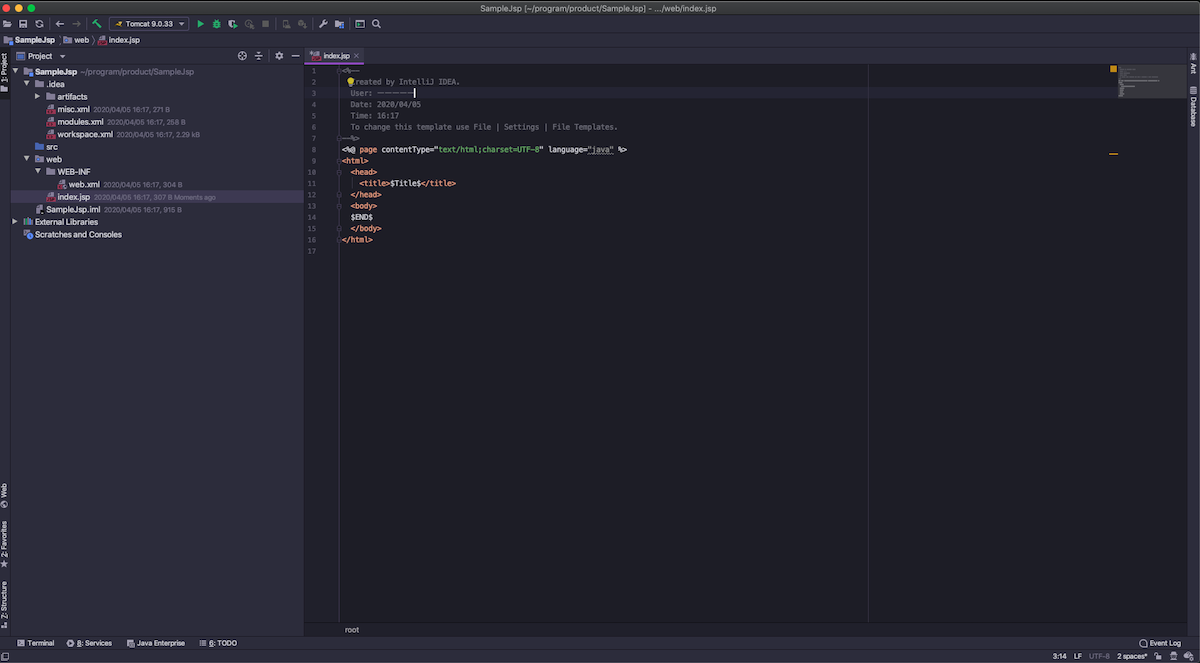
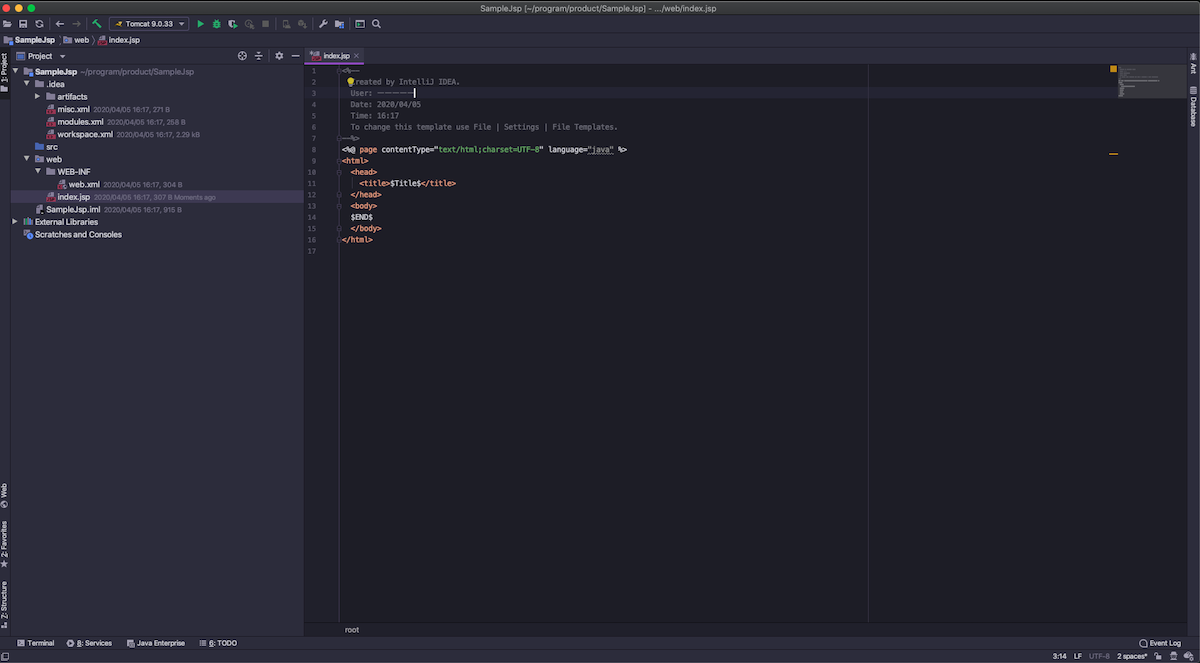


最後に、JSPらしいことができるか確認します。
$END$の部分を下記のように変更して実行してみます。
Javaのループ処理を利用して、テキストを表示してみます。
<% for(int i = 0; i < 5; i++){ %>
<p>number is <%= i%></p>
<% } %>
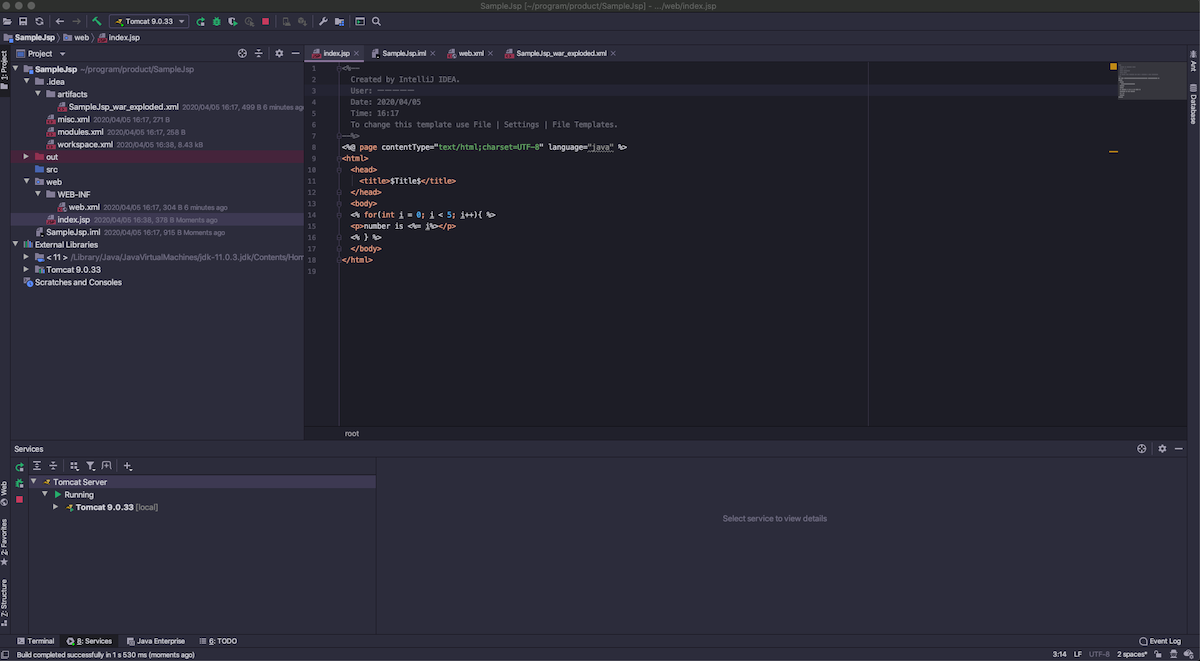
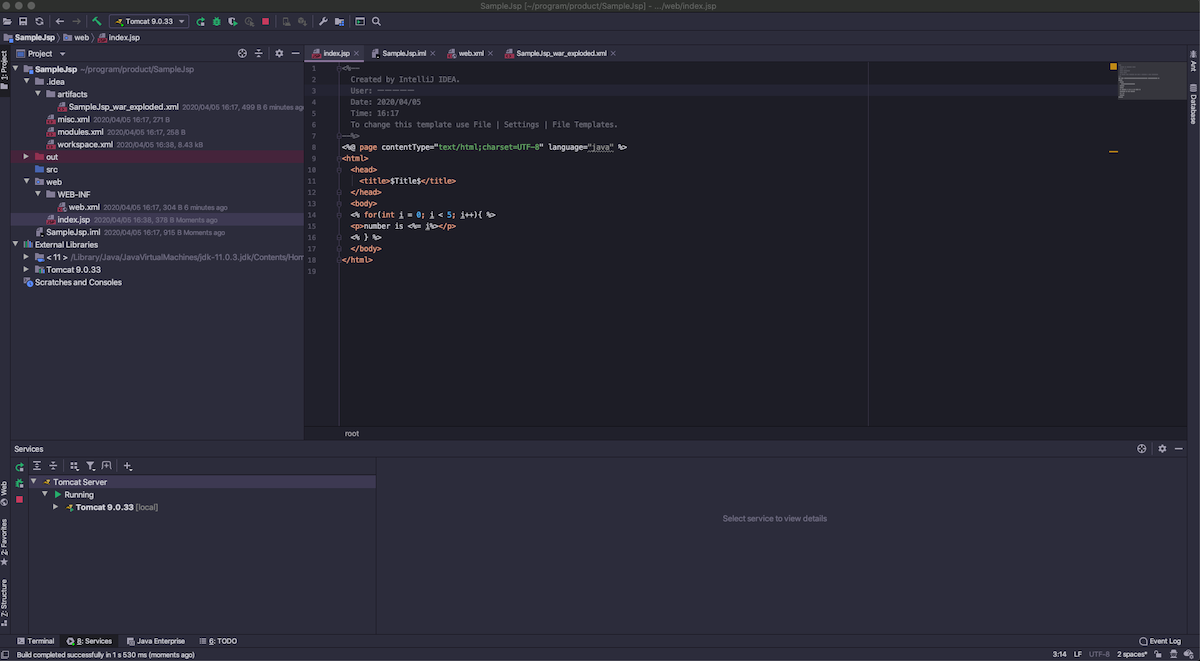
表示は、想定通り下記のようになりました。大丈夫そうです。