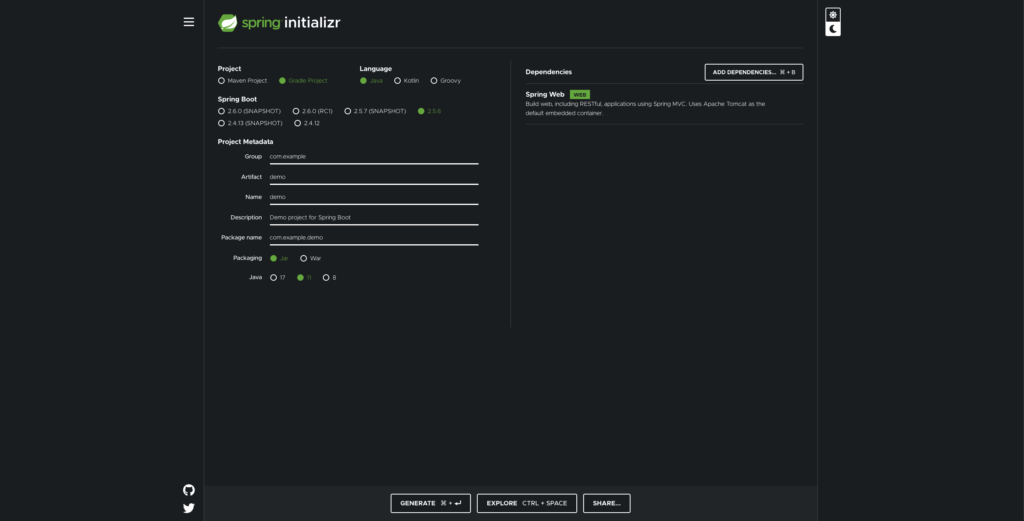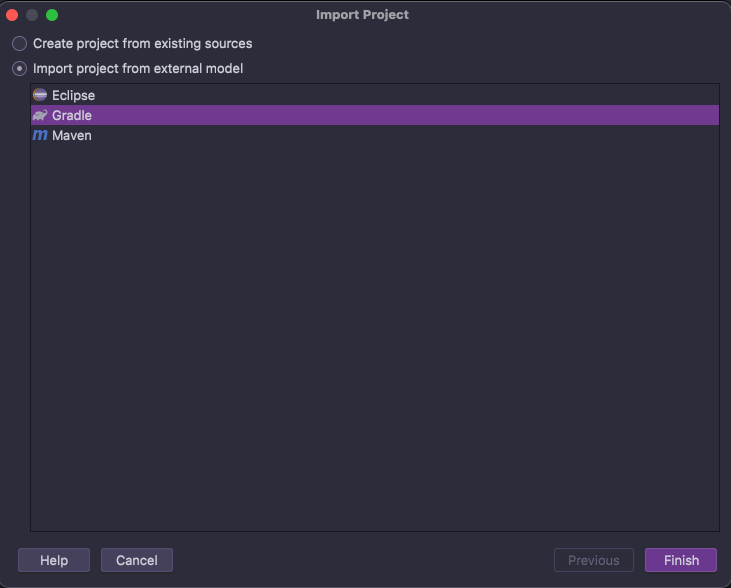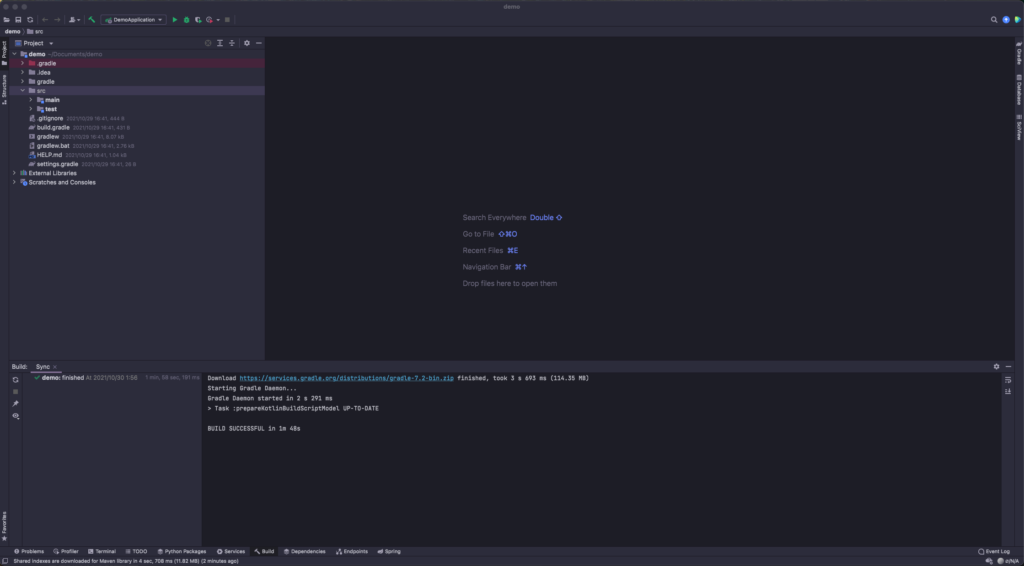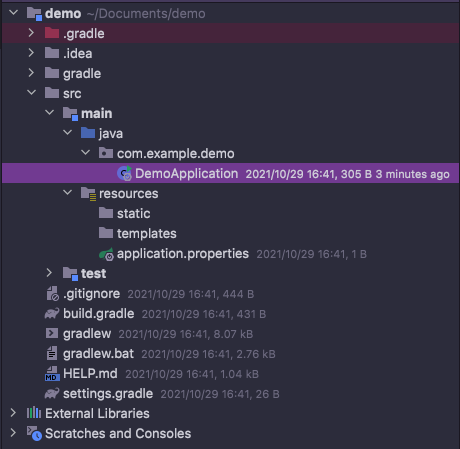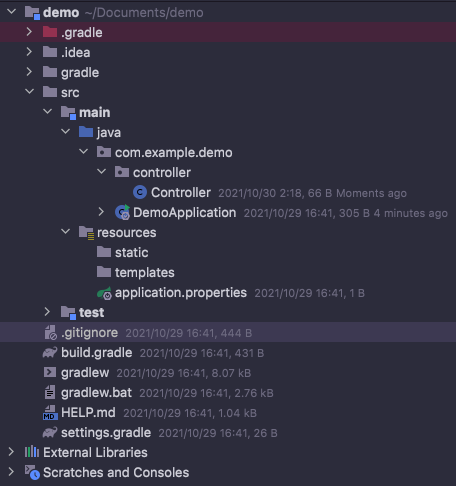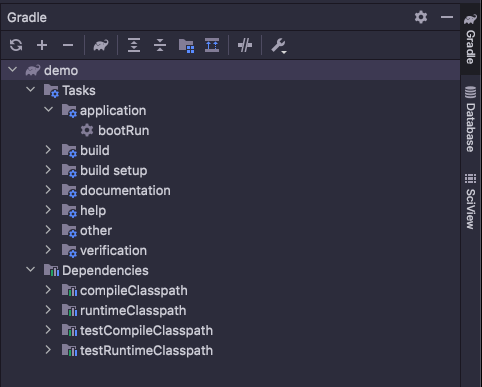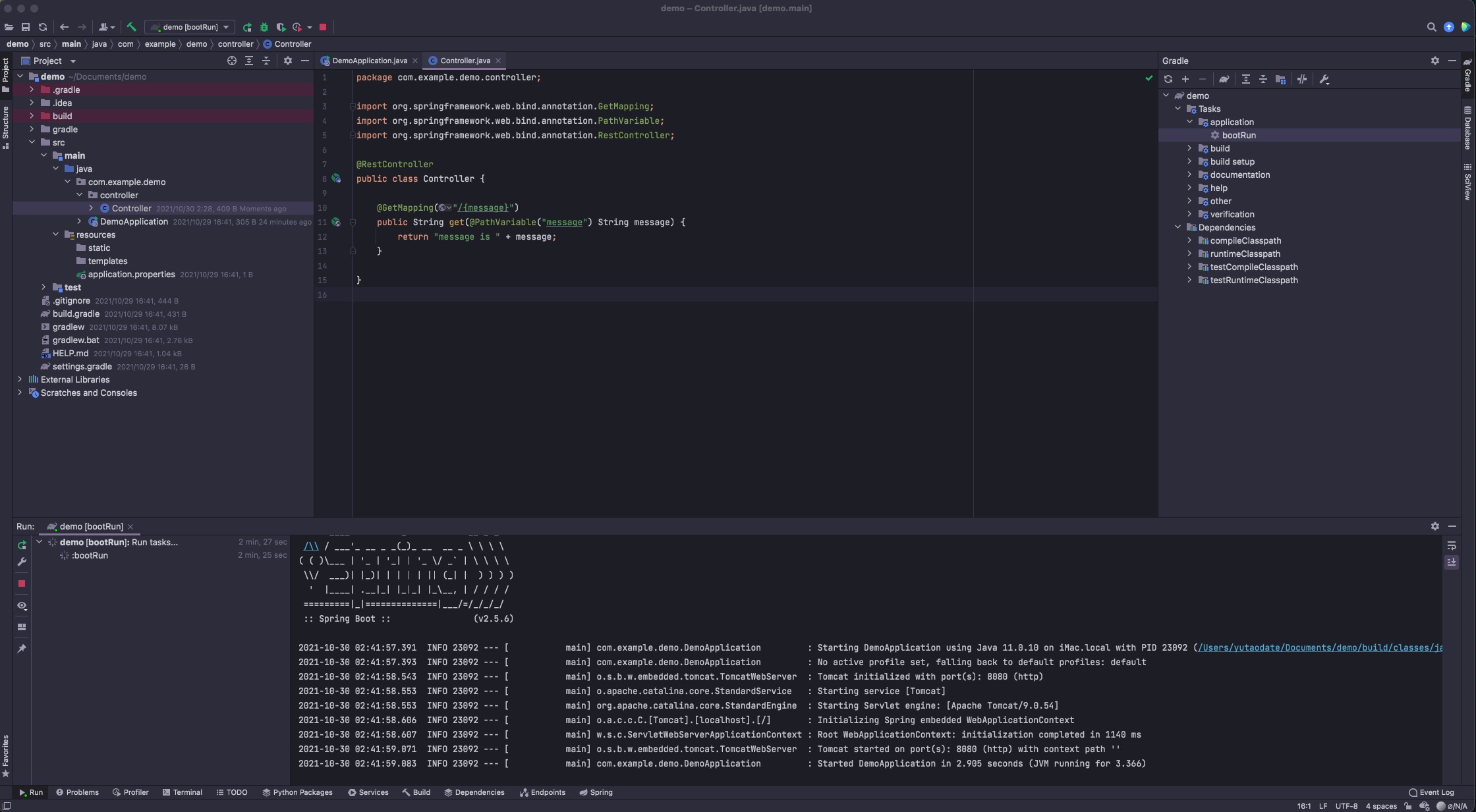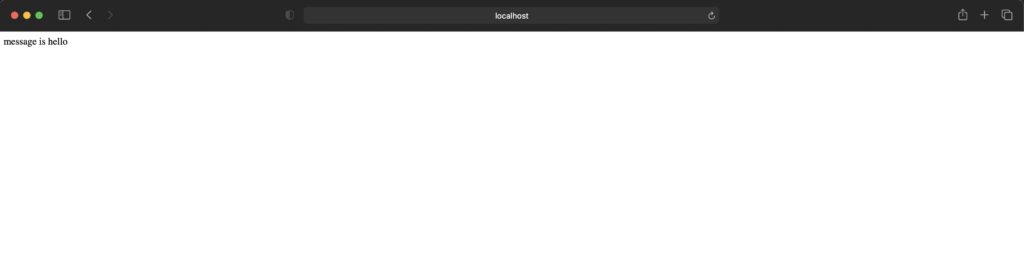Contents
はじめに
Spring Frameworkを使いやすくしてくれるSpring Bootを使って、
指定したパスでリクエストを送ると、レスポンスが返ってくるだけの簡単に動くものを作成していきます。
環境
macOS Big Sur バージョン11.4
作成手順
Spring Initializerを使ったプロジェクト作成
Spring Initializerとは、ブラウザ上で言語など必要事項をGUIで指定することで、
アプリケーションのひな形を作成してくれるものです。
今回は、下記の設定を行い、ひな形を作成します。
設定後、GENERATEボタンをクリックすると、zipファイルがダウンロードできます。
・Project: Gradle
・Language: Java
・Spring Boot: 2.5.6
・Dependencies: Spring Web
新規ファイルが作成できたら、編集していきます。
下記の状態になるように変更してください。
Controller.java
package com.example.demo.controller;
import org.springframework.web.bind.annotation.GetMapping;
import org.springframework.web.bind.annotation.PathVariable;
import org.springframework.web.bind.annotation.RestController;
@RestController
public class Controller {
@GetMapping("/{message}")
public String get(@PathVariable("message") String message) {
return "message is " + message;
}
}実際に動かしてみる
とてもシンプルな状態ですが、これでリクエストに対し、レスポンスを返すシステムができましたので、
動作を確認していきます。
IntelliJでは、Gradle専用のウィンドウがあり、便利ですので使っていきます。
おそらくデフォルトであれば、IntelliJのウィンドウの右端のGradleと書かれている箇所をクリックすると、
コードが表示されている箇所の右側に、下記のようなウィンドウが開きます。
このウィンドウから、Gradleのりフレッシュやタスクの確認・実行が行えます。
今回は、プログラムを実行するために、demo > Tasks > application > bootRun をダブルクリックします。
この状態になったら、ブラウザを起動し、下記のパスにアクセスしてください。
helloの部分は、好きな文字で大丈夫です。
そうすると、下記のようにパスに加えた文字列を含めたController.javaで指定した文字列が表示されます。
本当にシンプルですが、
リクエストの値を受け取って、レスポンスを返すプログラムを作成し、動かすことができました。
また、停止する場合は、IntelliJの画面上部の赤い四角ボタンをクリックしてください。
設定について
仕組みなどについて、見ていきます。
アノテーション
アノテーションによって、色々な機能が有効化されています。
今回、使用したアノテーションについて解説します。
@SpringBootApplication
今回では、mainメソッドのあるDemoApplication.javaのクラス名の上に記載されています。
下記の3つのアノテーションを組み合わせたアノテーションです。
1. @EnableAutoConfiguration:
Spring Boot の自動構成メカニズムを有効にする
2. @ComponentScan:
アプリケーションが配置されているパッケージで @Component スキャンを有効にする
3. @SpringBootConfiguration:
コンテキストでの追加の Bean の登録、または追加の構成クラスのインポートを有効にします。統合テストでの構成検出を支援する Spring の標準 @Configuration の代替。