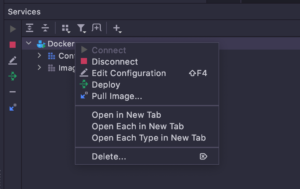Contents
はじめに
IntelliJでは、Dockerの操作を専用のビューから行うことができます。
IntelliJで、開発を行うのであれば、起動中のコンテナのログや環境変数を簡単に確認できて、便利です。
今回は、その設定と簡単な使い方をまとめます。
設定
メインメニュー>IntelliJ IDEA>Prefrencesをクリックし、表示された画面から
Plugin項目をクリックし、検索窓で「Docker」と調べます。
下記の画像のようにDockerプラグインがヒットするはずなので、インストールします。
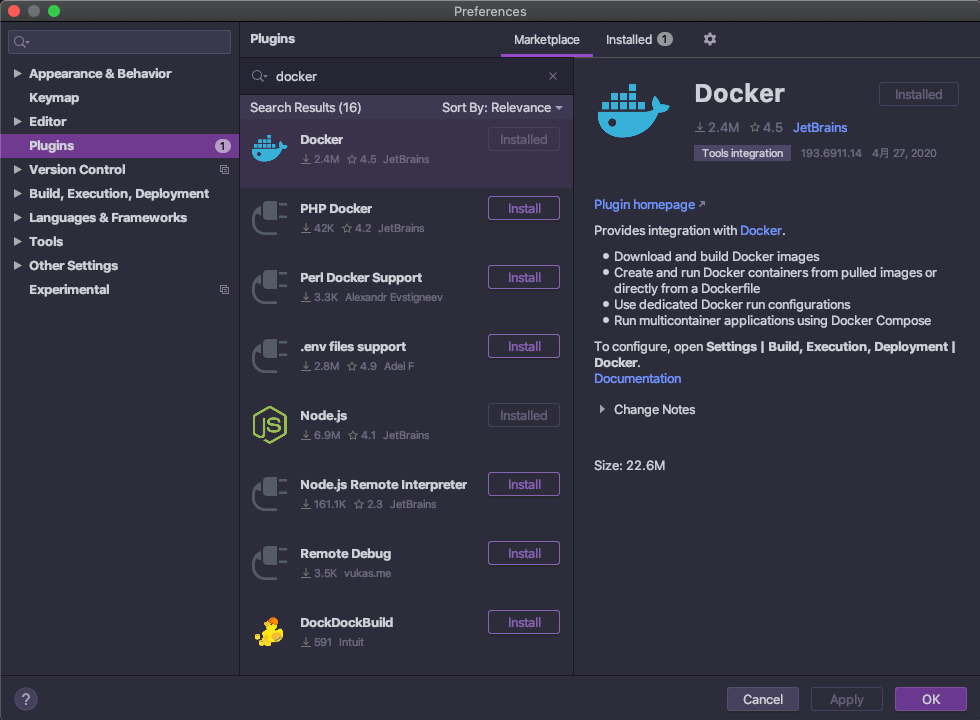
Dockerプラグインが入ったら、メインメニュー>VIEW>Tool Windows>Services で、
Servicesビューを開く
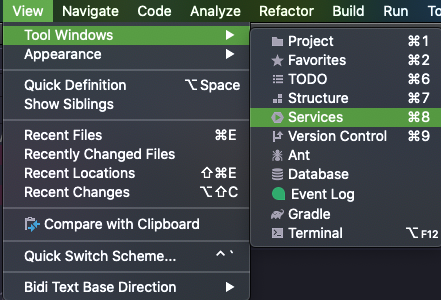
次に、Servicesビューから、+ボタンをクリックし、Docker Connectionをクリック
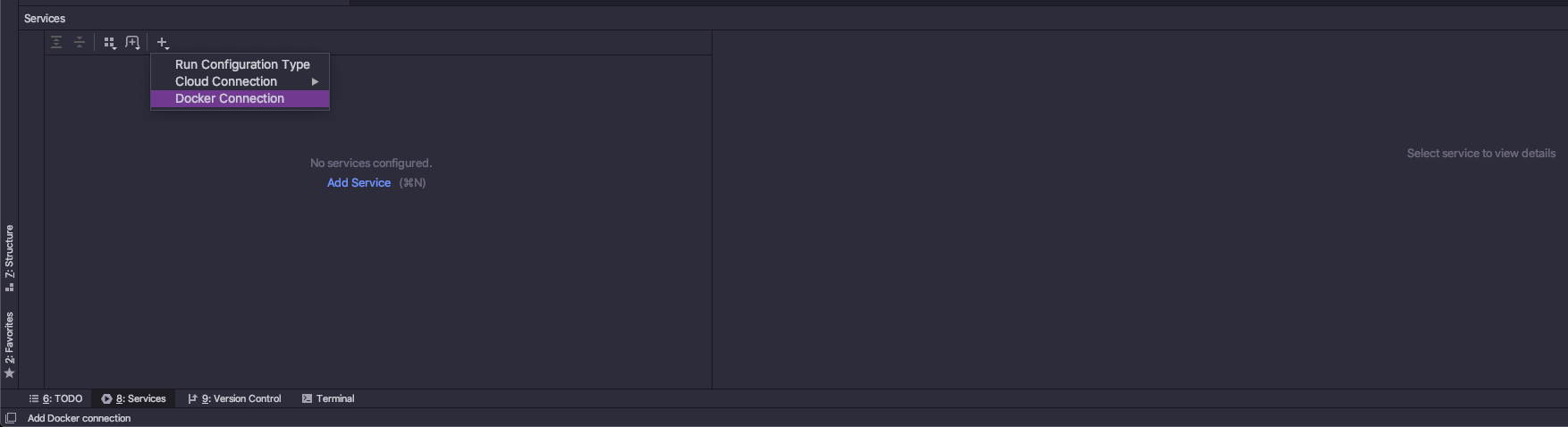
表示されたウィンドウで、次のページを参考に、必要事項を選択・入力する
(参考:https://pleiades.io/help/idea/docker-connection-settings.html)
Nameは、このコネクション設定の名前なので、自由に決めて大丈夫です。
また、今回は、Connect to Docker daemon with項目は、Dcoker for Macを選択します。
Path mappingsは指定しないで大丈夫です。設定完了したら、OKをクリック。
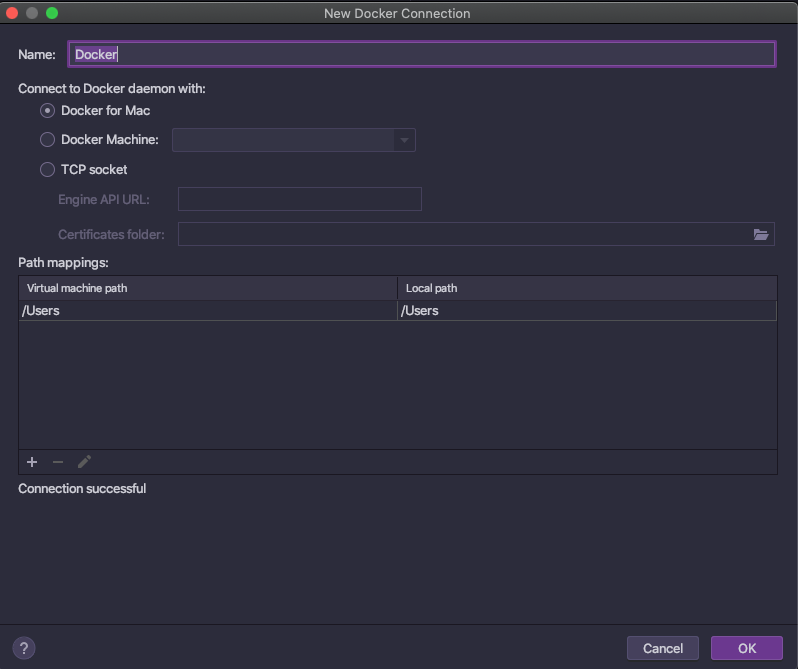
使い方
設定が終了すると、自動的にDocker環境にConnectし、ServicesビューにImagesとContainersの一覧が表示されます。
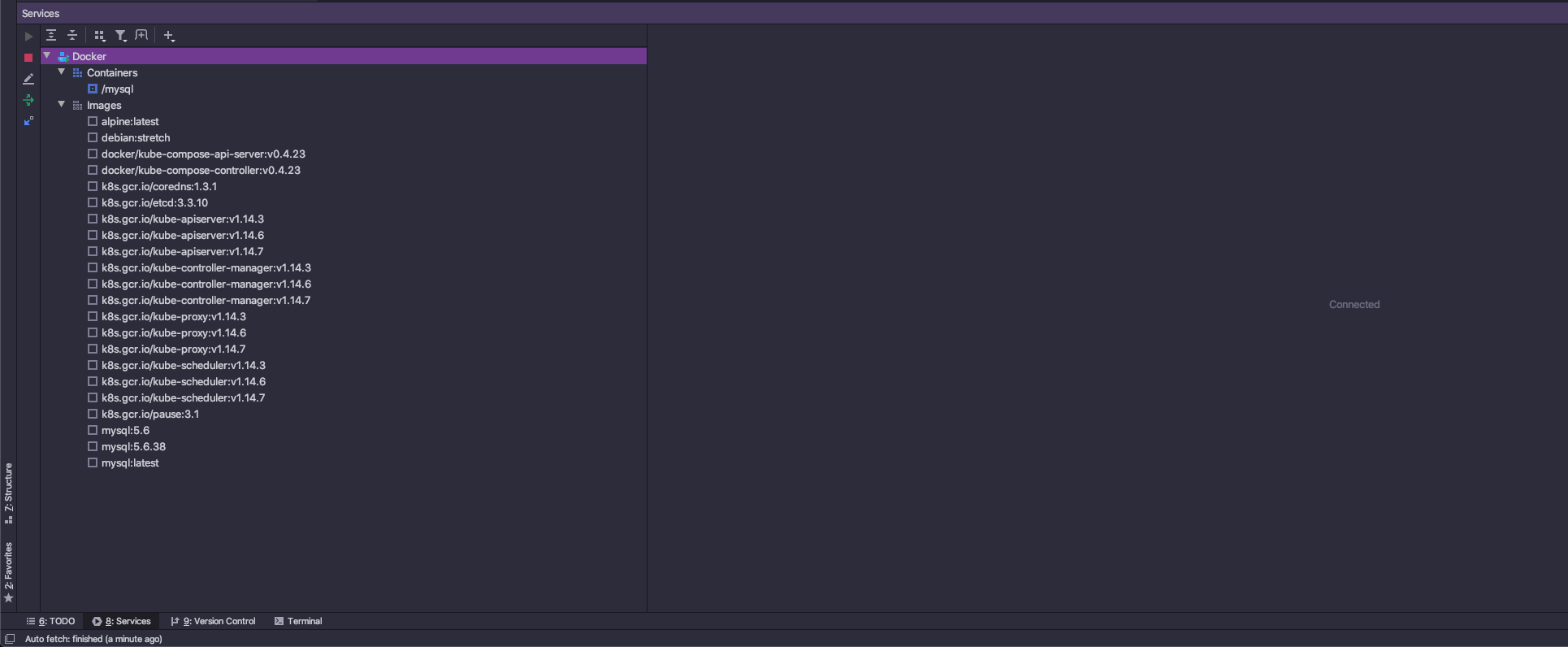
ImageからContainer作成
使用するImageを選択し、右クリックのメニューから、Create ContainersやPush Imageをすることができます。
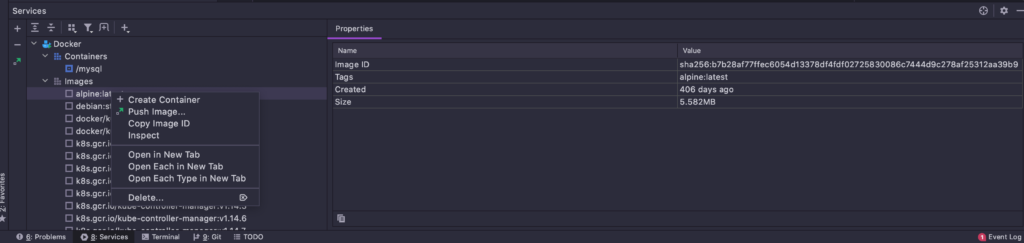
Create Containersをクリックすると、このようにウィンドウが表示され、EntryPointやCommandを入力して、Containerを作成することができます。
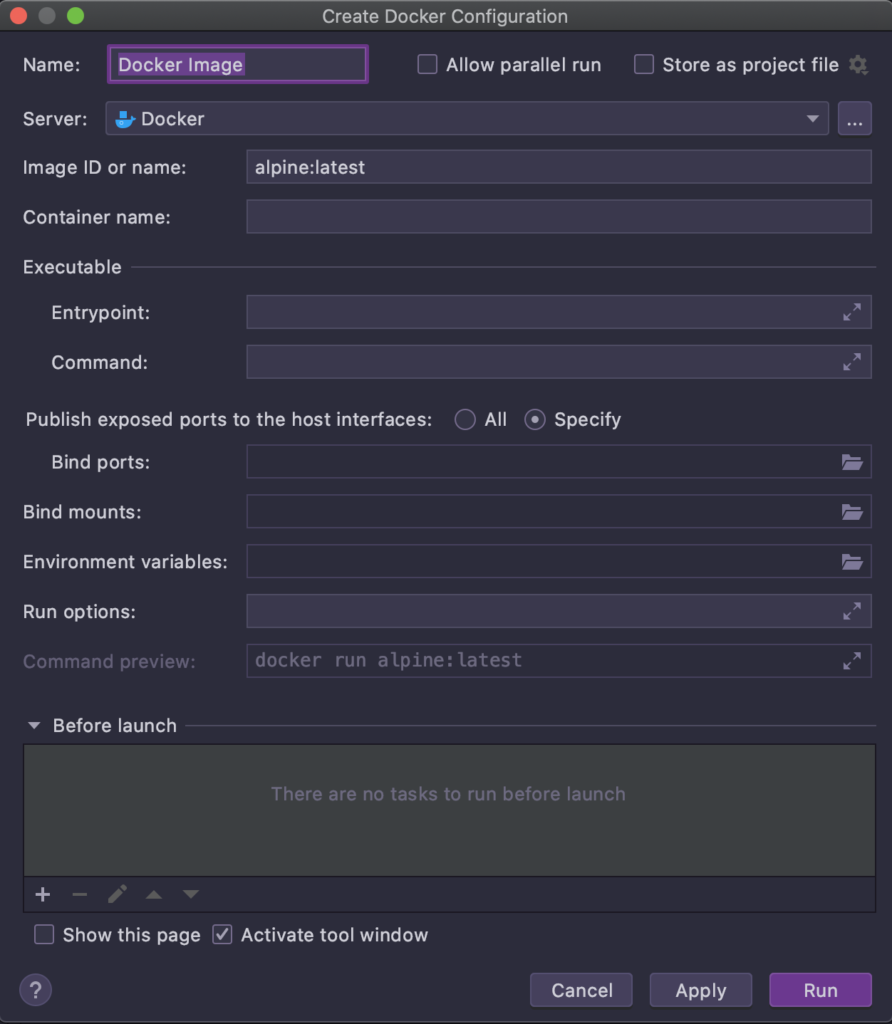
Containerの起動
Containerを選択し、左上の緑の三角ボタン、または、右クリックから表示されるメニューから、Start Containerを選ぶことで、コンテナを起動することができます。
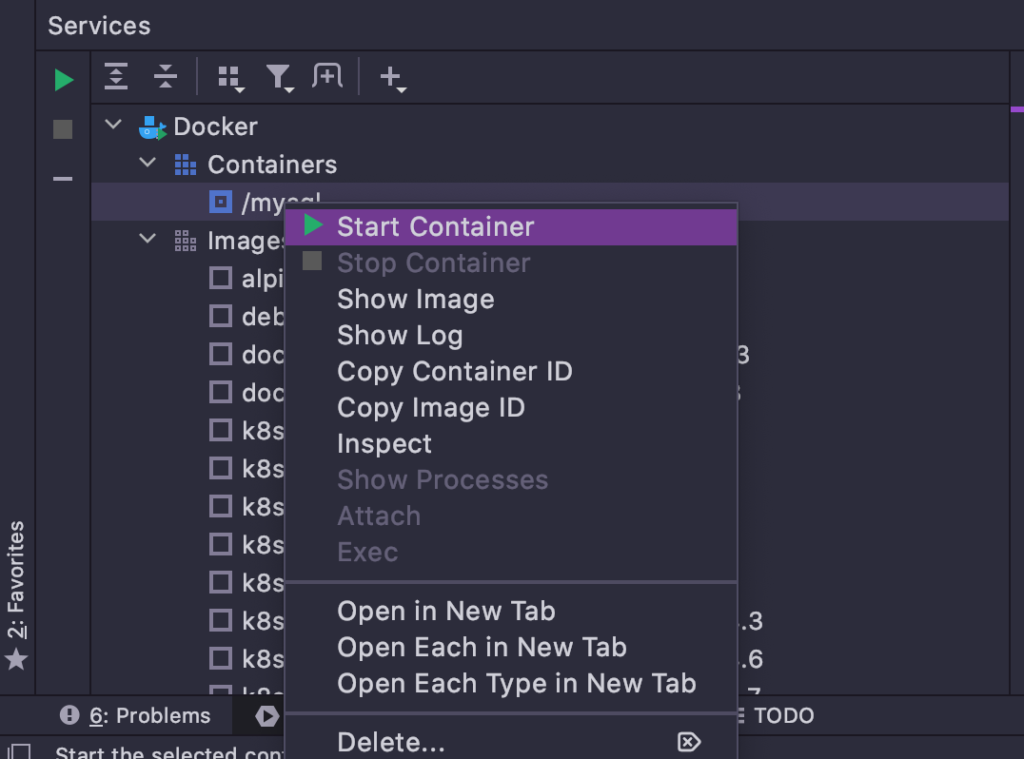
下記の画像のように起動中のコンテナのログや、環境変数などが簡単に確認できるので、便利です。
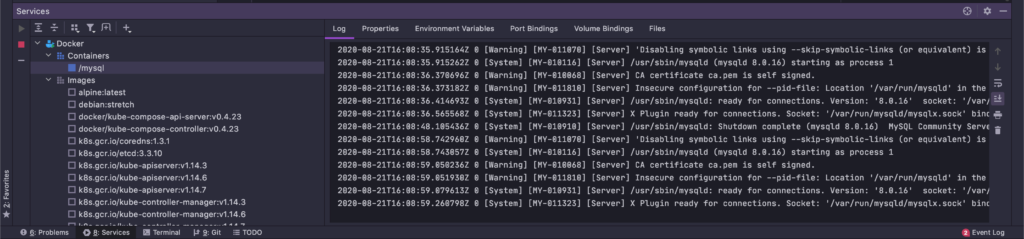
Containerの停止
コンテナを停止するには、起動と同じように、左上の赤い四角いボタンか、コンテナ名を右クリックで表示されるメニューから、Stop Contanerをクリックするだけです。
Docker Connection停止
Docker環境とのコネクションを停止するには、コンテナと同じように、左上の赤い四角ボタンか、Docker Connection名を右クリックして表示されるメニューから、Disconnectをクリック