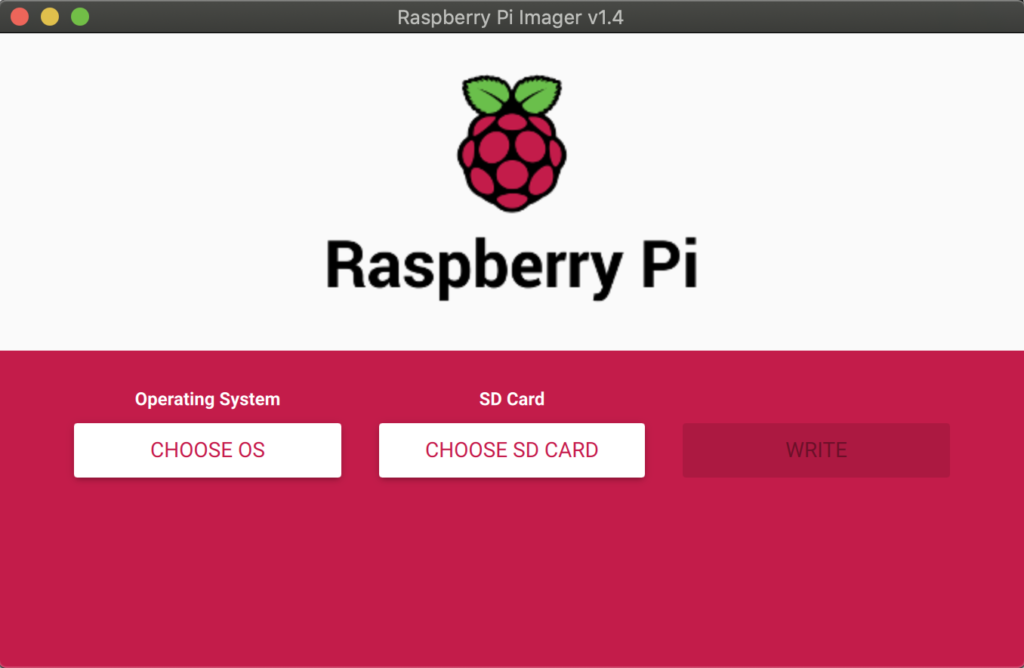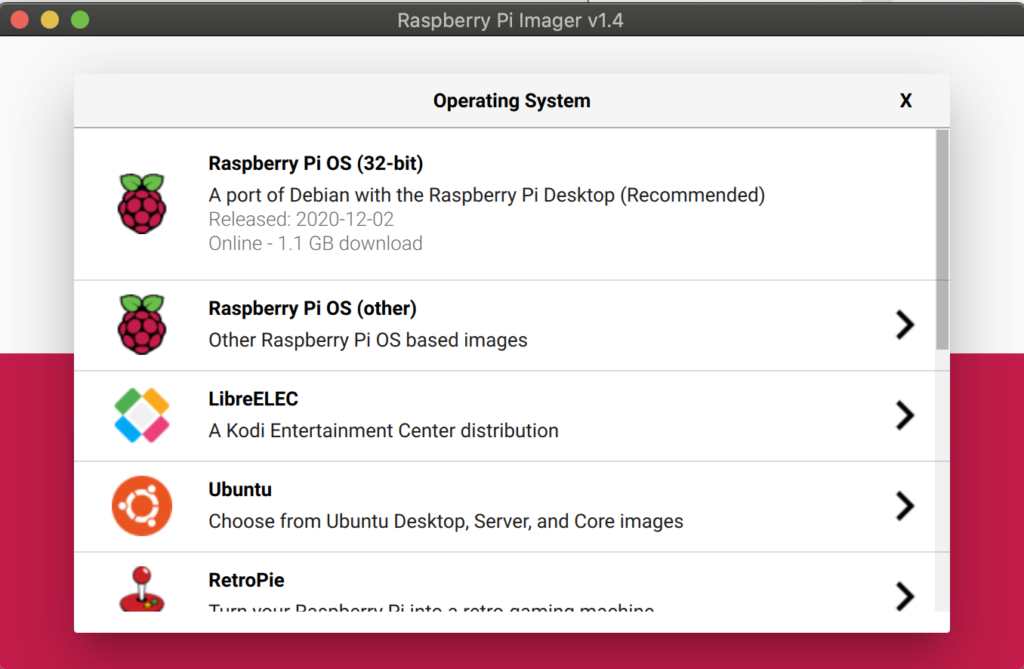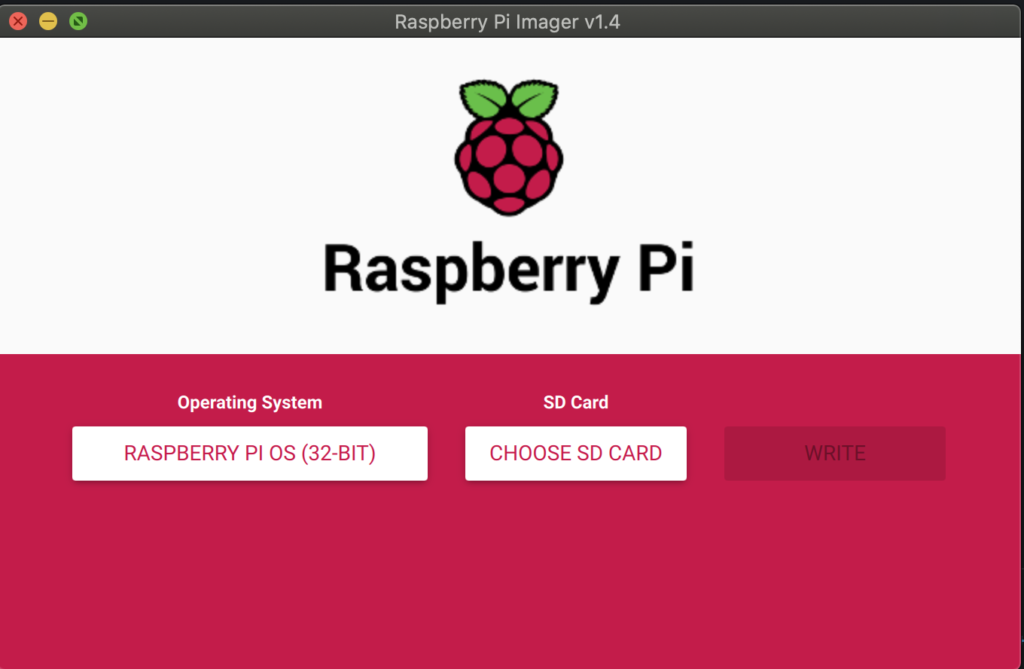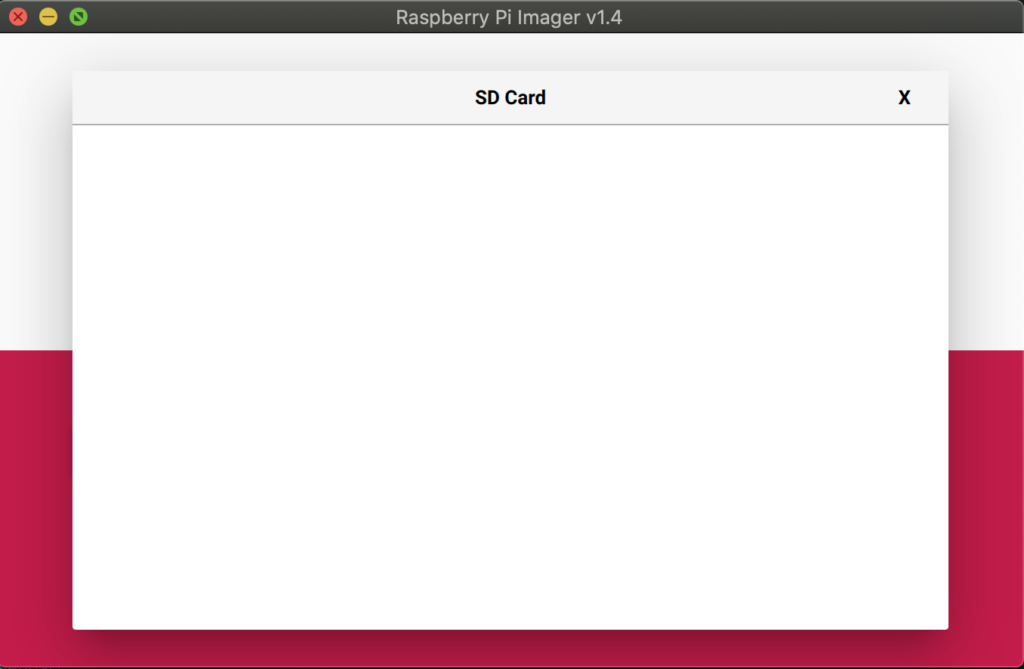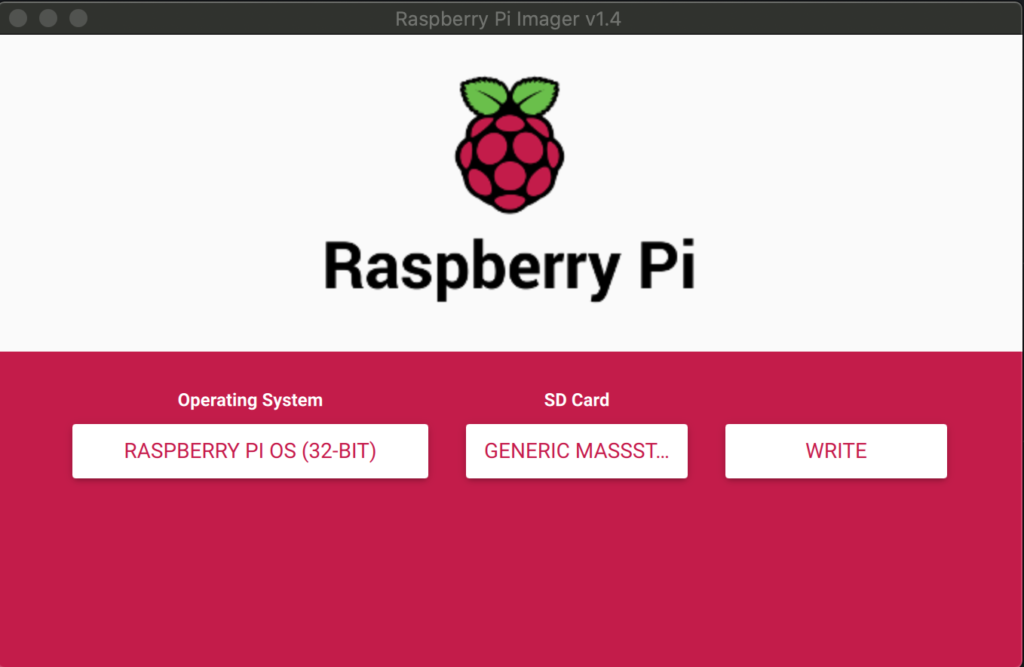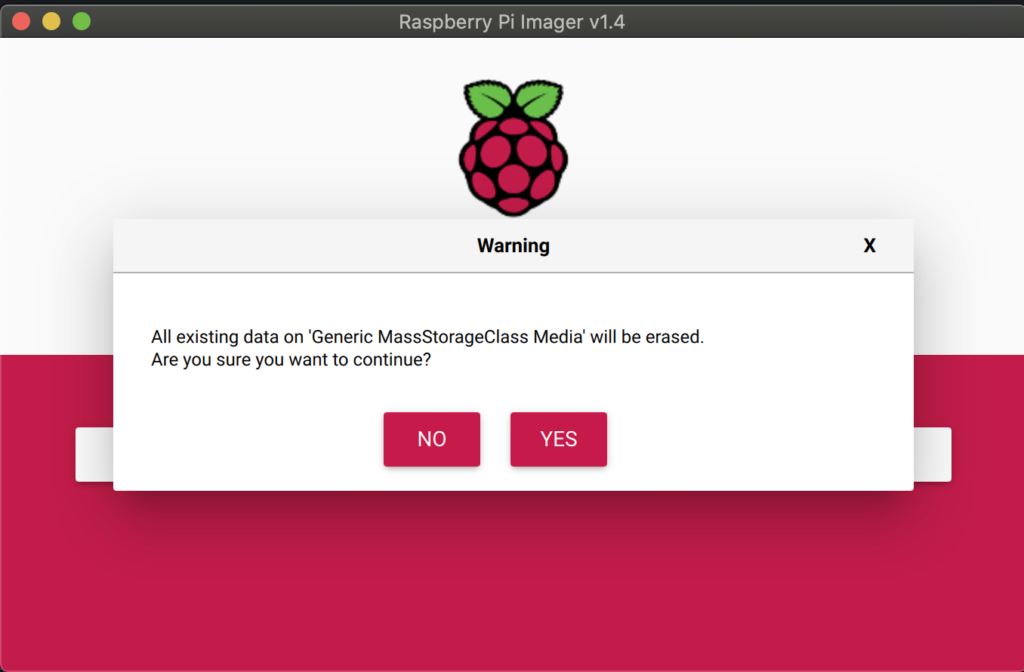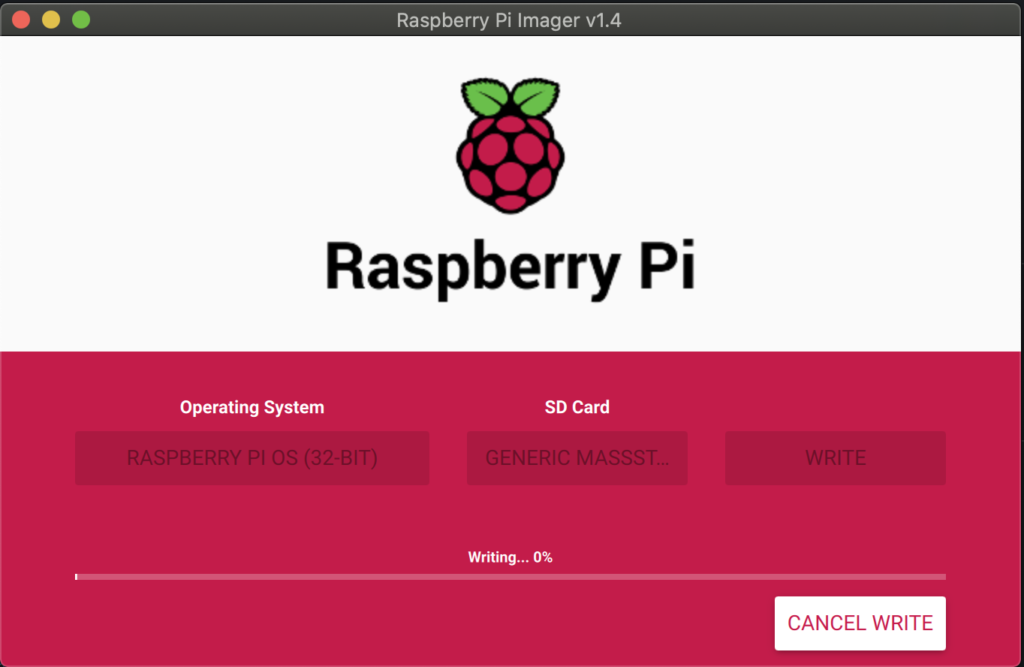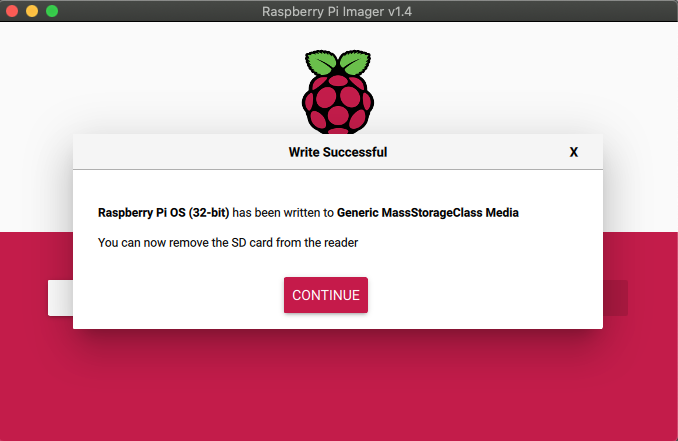はじめに
以前は、Raspberry Piにosをインストールするのに、コマンドなどを駆使して行っていましたが、
2020年の3月に発表されたRaspberry Pi Imagerというツールを使ってみたところ、
とても簡単にインストールできたので、紹介します
環境
・macOS Catalina バージョン 10.15.7
・Raspberry Pi Imager v1.4
手順
macでRaspberry Pi Imagerのインストール
下記サイトから、Raspberry Pi Imagerを紹介している箇所の
「Download for macOS」をクリックします
https://www.raspberrypi.org/software/
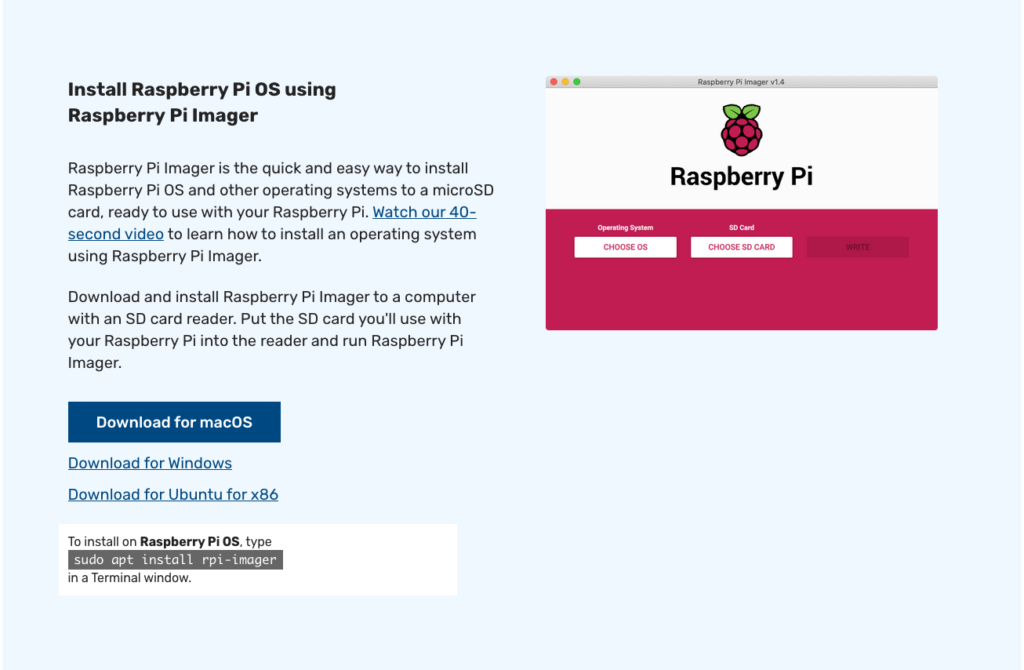
あとは、ダウンロードしたdmgファイルを実行し、
手順に従って進めていけば大丈夫です
下記の画面では、Raspberry Pi Imagerのアイコンを
Applicationsフォルダにドラッグ&ドロップします
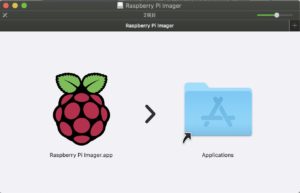
Raspberry Pi Imagerでのイメージ書き込み
アプリケーションインストール後、起動すると下記の画面が表示されるので、
まず、一番左の「CHOOSE OS」をクリックします
そうすると、下記の画像のように利用したいOSの一覧が表示され、
公式のRaspberry Pi OS以外にも、Ubuntuなどを選択することができます
好みのOSを選択すると、最初の画面に戻り、選択したOSの名称が表示されます
今回は、一番上にあったRASPBERRY PI OS(32-BIT)を選択します
次に、「CHOOSE SD CARD」のボタンをクリックしますが、
macにsdカードをさしていない状態だと、下記のように何も表示されません
sdカードを接続している状態だと、下記のように選択肢が表示されます
インストール先のsdカードを選んでクリックします
そうすると、また最初の画面に戻り、選択したSDカードの名称が表示されます
最後に、押せるようになった「WRITE」ボタンをクリックします
SDカードのデータが削除されますが、続けるかと聞かれますので、
問題なければ、YESで先に進めます
書き込みが始まります
完了すると、下記のような画像が表示されます
「CONTINUE」をクリックすれば、もうsdカードはmacで言う「取り出された」状態なので、
あとは、macから抜いて、ラズパイにさしてラズパイを起動するだけです