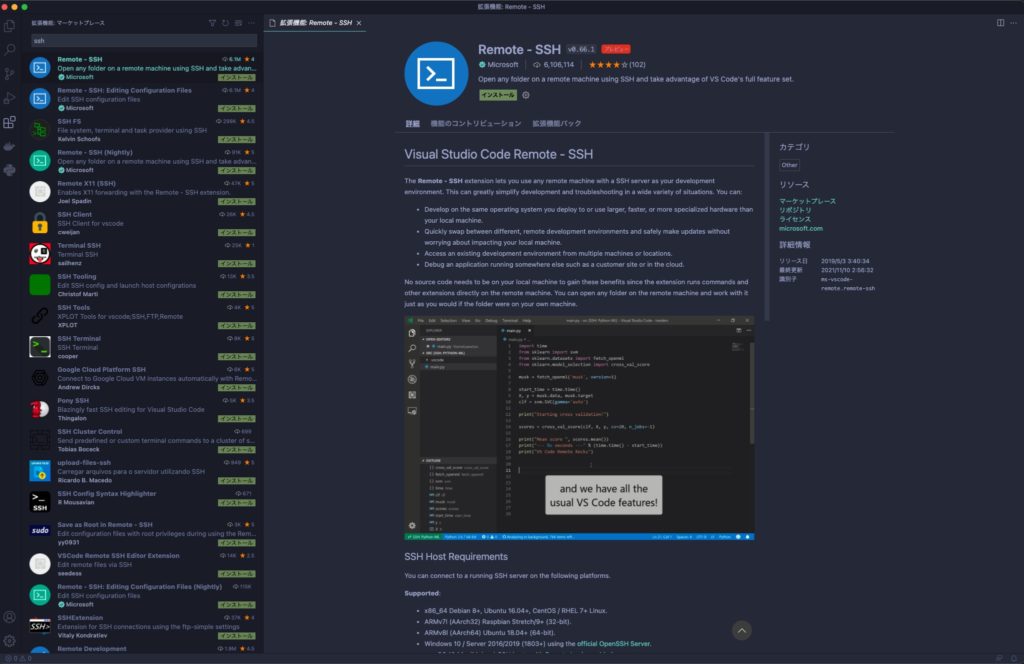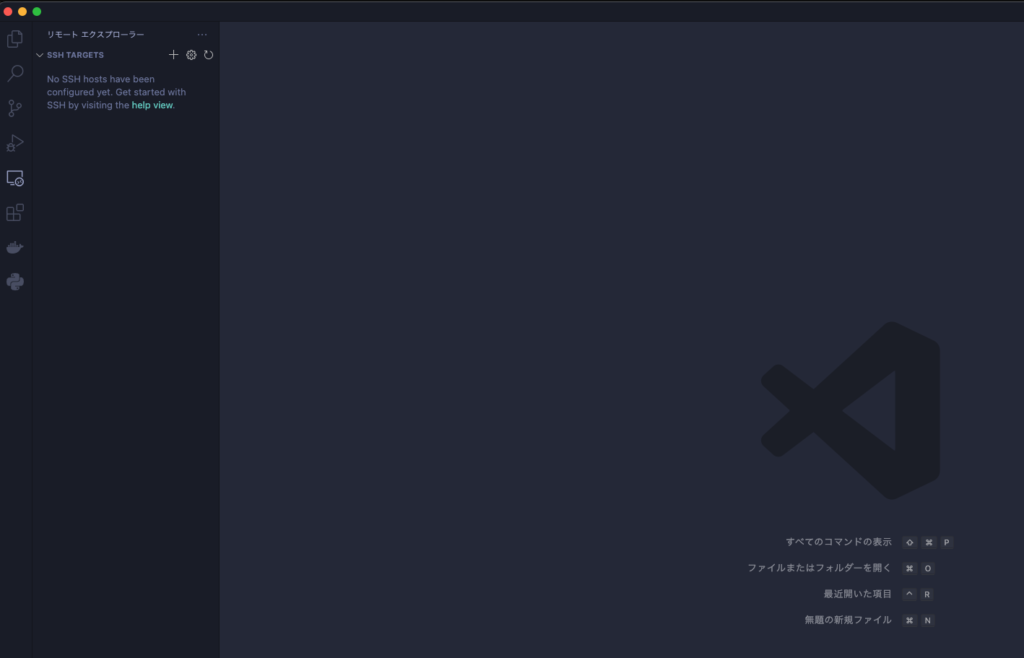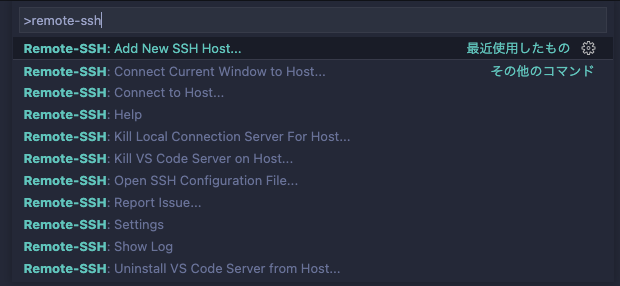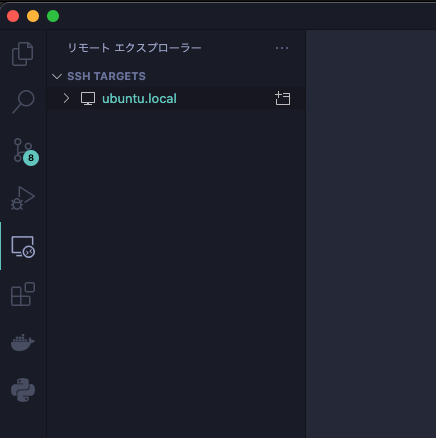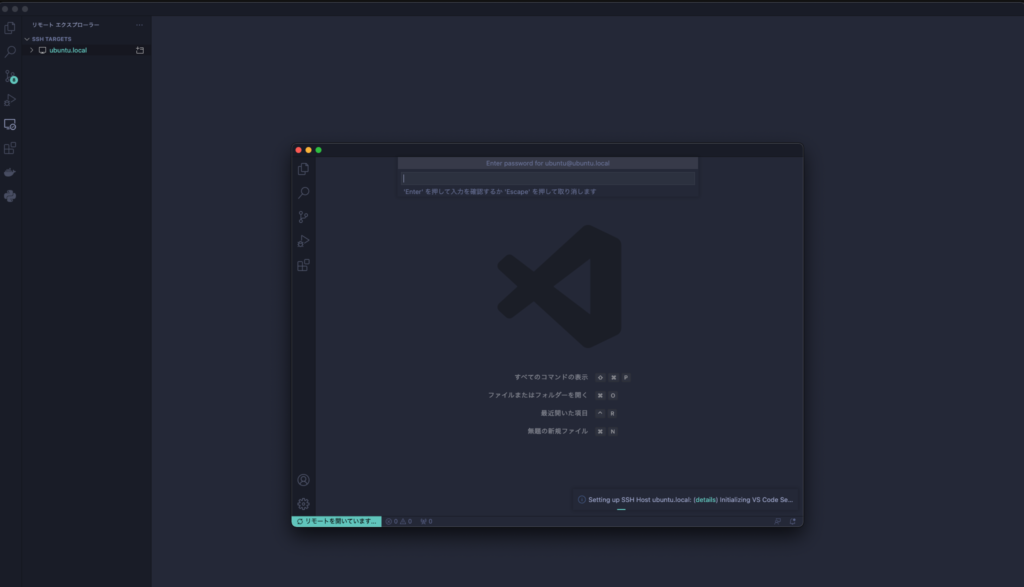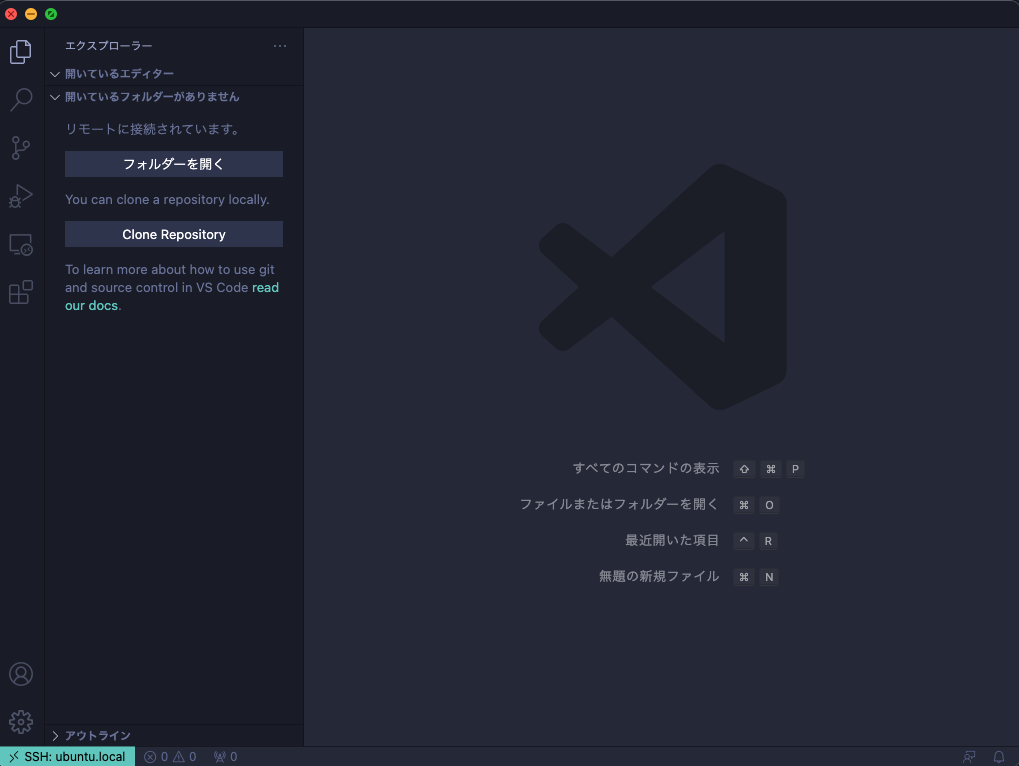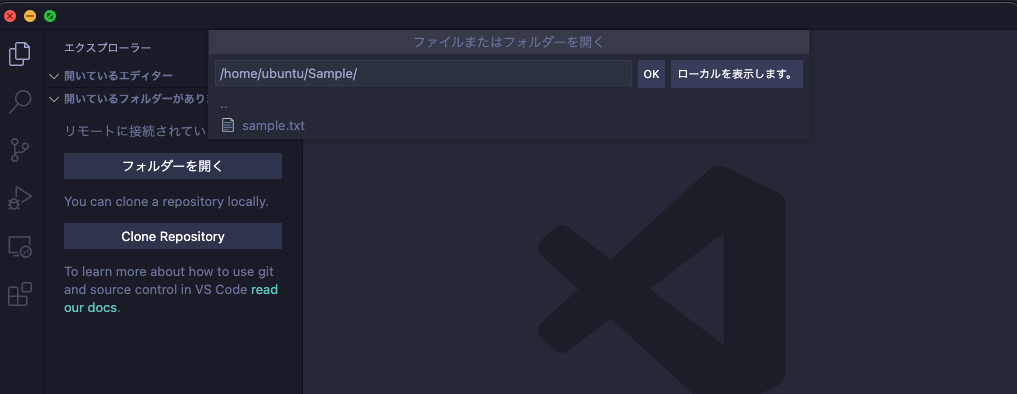Contents
はじめに
Raspberry Pi 4 Model Bで開発を行う時に、
テキストファイルを編集するのに、別PCからSSH接続を行ってterminal上で編集を行っていました。
それでも良いのですが、手元のPCのテキストエディタを使って編集する方法が
ないか調べていたところ、ありそうだったので手順をまとめました。
環境
・Raspberry Pi 4 Model B 4GB
・Ubuntu Server 20.04.2 LTS 64bit版
・macOS Big Sur バージョン 11.6.1
・Visual Studio Code バージョン: 1.62.3
手順
1. VS Codeをインストール
こちらは、VS Code(Visual Studio Code)のサイトからダウンロードしてください。
2. Remote – SSH 拡張をインストール
左のメニューから拡張機能を選択し、検索窓で”ssh”と検索してください。
そして、下記の画像の「Remote – SSH」をインストールします。
2. 接続先設定
「Remote – SSH」がインストールできると、
左端のメニューにディスプレイのようなアイコンが1つ増えるので、そちらを選択します。
そうすると、リモートエクスプローラーと表示され、その下にSSH TARGETSという表示が現れます。
後述の手順で、接続先設定ができると、ここに接続先が表示されるようになります。
また、下記の画像のように、ここにカーソルを持って行くことで、3つのアイコンがでてきます。
SSH接続先を設定する
上記の3つのアイコンの内、+ボタンをクリックするか、
または、command+shift+pで表示されるコマンドパレットに「remote-ssh」と入力して、
「Remote-SSH: Add New SSH Host…」を選択してください。
そうすると、コマンドパレットと同じ位置に、
「Enter SSH Connection Command」という名前の入力欄が表示されます。
入力例が表示されているので、同じようにssh接続する際の設定を入力します。
ここは人によって変わってくるので、自分の環境にあったものを入力してください。
Raspberry PIに、ssh接続する際のコマンドを入力します。
自分の場合は、Raspberry PiにUbuntu 20.04をいれていて、
ユーザー名を変更していなかったので、マルチキャストDNSの機能を利用して、下記の設定で大丈夫でした。
ssh ubuntu@ubuntu.local -A設定ファイルの指定
Enterrを押して、すすめると次はsshの設定ファイルを指定する必要があります。
設定ファイルは、自由に設定できるようですが、
今回は、/.ssh/configとしました。
上記の設定を完了すると、指定した設定ファイルに下記のように
設定が追記されます。
直接設定ファイルに、設定を追加してもSSH TARGETS欄にあった
Refreshボタンをクリックすると反映されるようでした。
大量に設定したい場合は、直接ファイルを編集した方がよいかもしれません。
Host ubuntu.local
HostName ubuntu.local
User ubuntu
ForwardAgent yesここまで行うと、最初に何もなかったSSH TARGETSの欄に、接続先が表示されます。
接続をしてみる
上記の画像で、接続先名の横にあるフォルダマークをクリックします。
クリックすると、新しいウィンドウが表示され、パスワードの入力を求められるので、ssh接続する際のパスワードを入力します。
パスワードの入力に成功すると、編集ができる状態になります。
また、左下を確認すると、SSH接続先の環境であることがわかります。
この状態で、下記のように左のメニューからエクスプローラーを選択し、「フォルダーを開く」をクリックします。
そうすると、ファイルやフォルダーの名称からSSH接続先の環境であることがわかります。
ここまで来れば、通常通りVS Codeを使えるようになっているかと思います。
ローカルで開発を行う時のように、編集し、保存をすればすぐに反映されますし、
Git管理されているコードを変更した際は、差分表示もされます。