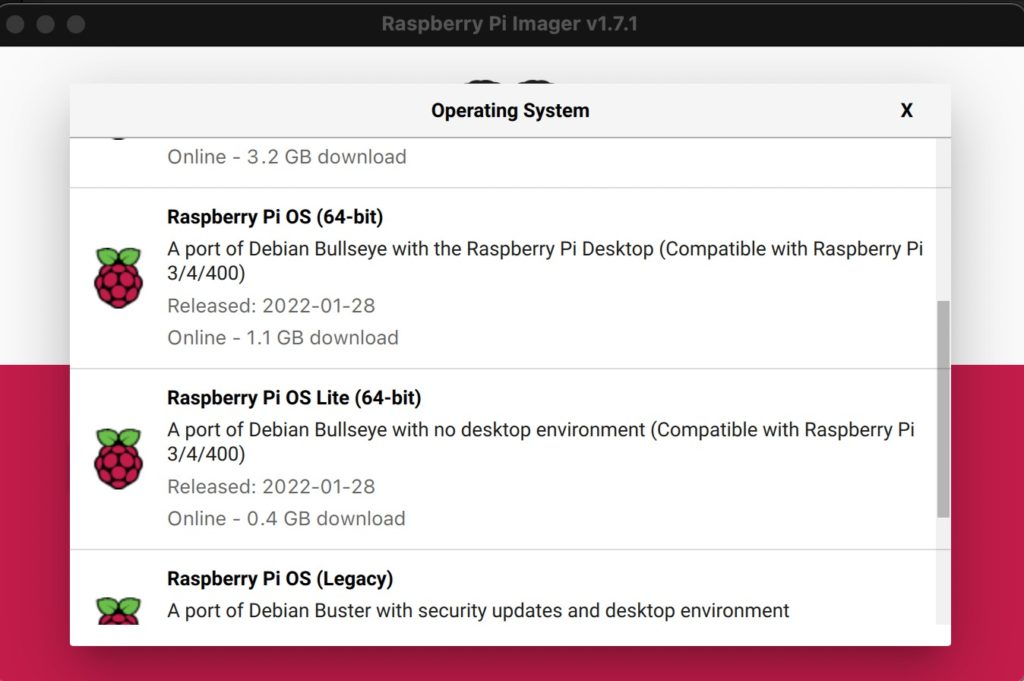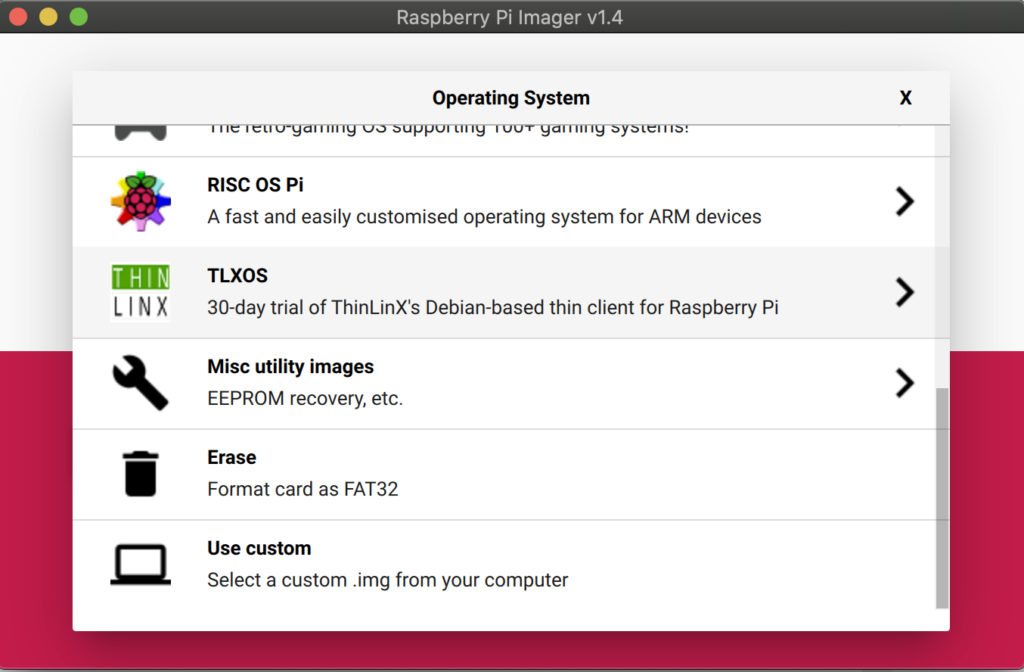Contents
はじめに
Raspberry Pi 4 Model Bに、64bit版のRaspberry Pi OSをいれてみました
環境
・macOS Catalina バージョン 10.15.7
・Raspberry Pi Imager v1.4
手順
Raspberry Pi Imagerで64bit版がインストール可能になりました(2022/02/04更新)
今までは公式サイトにラインナップされていなかったため、
下記の手順を取る必要がありましたが、20022/02/02よりRaspberry Pi Imagerでインストールが可能になりました。
公式サイトによると、対応しているOSはRaspberry Pi 4、Raspberry Pi 3、Raspberry Pi Zero 2のようです。
Raspberry Pi Imagerを使ったインストールは、こちらの記事で紹介しています。
下記のように、64bit版がでるようになりました。
64bit版が表示されていない場合は、Raspberry Pi Imagerが古い可能性があります。
Raspberry Pi Imagerは、アップデート機能がないため、再度ダウンロードし、インストールしてください。
※ここからは、公式サイトにラインナップされていなかった頃の手順になります
64bit版のRaspberry Pi OSをダウンロード
64bit版のRaspberry Pi OSは、公式サイトにラインナップされていないので、
下記のForumsのページの、
https://www.raspberrypi.org/forums/viewtopic.php?f=117&t=275370
画面下部で紹介されている下記のリンクを開きます
https://downloads.raspberrypi.org/raspios_arm64/images/
今時点(2020/12/30)だと、下記の2つが公開されています
・raspios_arm64-2020-05-28
・raspios_arm64-2020-08-24
今回は、新しい方のraspios_arm64-2020-08-24をクリックし、
表示されたページから「2020-08-20-raspios-buster-arm64.zip」をダウンロードします
Raspberry Pi Imagerを使ってイメージの書き込み
全体的な手順は、こちらの記事の内容と同じですが、イメージの選択方法が異なります
具体的には、下記のイメージ選択画面において、提案されているOSではなく、
一番下の「Use custom」をクリックします
そして、先ほどダウンロードしたzipファイルを選択すると、
下記のように64bitのイメージが選択状態になるので、
あとは、SDカードの選択をし、書き込みを実行するだけとなります